ブロガーが画面ショットで大幅な工数を割く
ブログをやっていると、画面ショットを撮る機会が多いですよね。
とくにPCのソフト紹介や手順を公開するようなものですと、
画面ショットだけではなく文字や矢印の入力が必要になります。
これが結構な工数になるんですよね。
タイトル画像などであれば少し時間をかけてもいいかもしれませんが、
手順説明であればパシャパシャ撮ってすぐ加工。5分もかけたくありません。
そんなときに便利なツールを紹介します。
MacならMonosnap、WindowsならScreenpresso
今回いろいろなツールを試して見た結果、MacならMonosnap、WindowsならScreenpressoという結論となりました。
MonosnapというツールがWin、Mac両方に対応しているのですが、
デフォルトのフォントが中華っぽい表示で、日本人のサイトに見られなくなりそう。。だったのです。
であればScreenpressoはどうなのかというと、こちらはMacに対応していません。
MonosnapはMac版であればフォント変更が可能なため、このような選択となりました。
Screenpresso(Windowsユーザ向け)
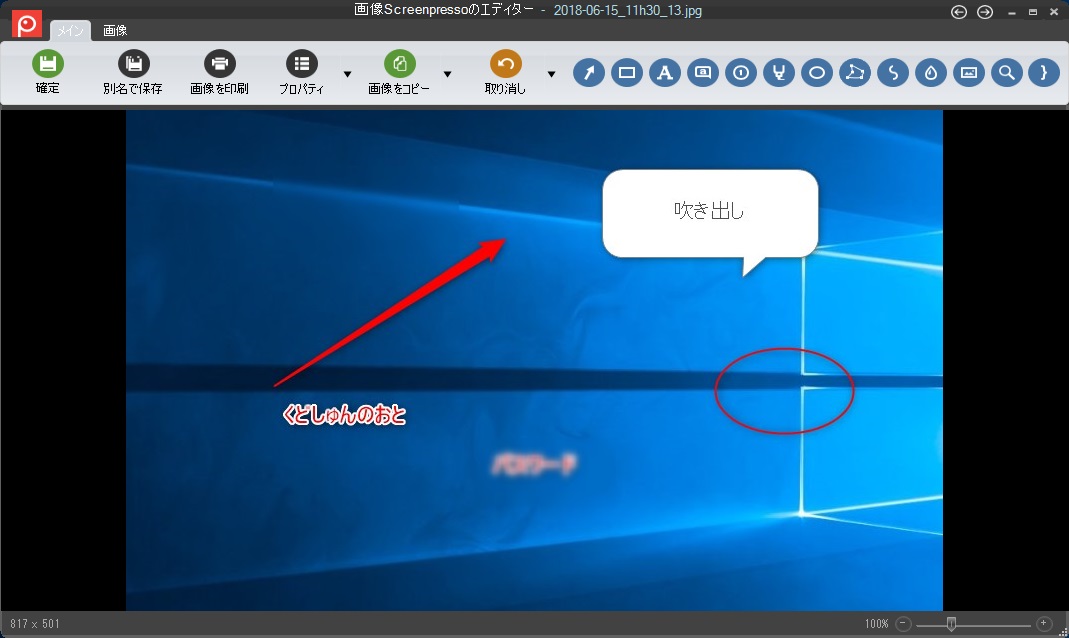
ダウンロードサイトにアクセス
ダウンロードサイトはこちらになります。
Downloadボタンをクリック
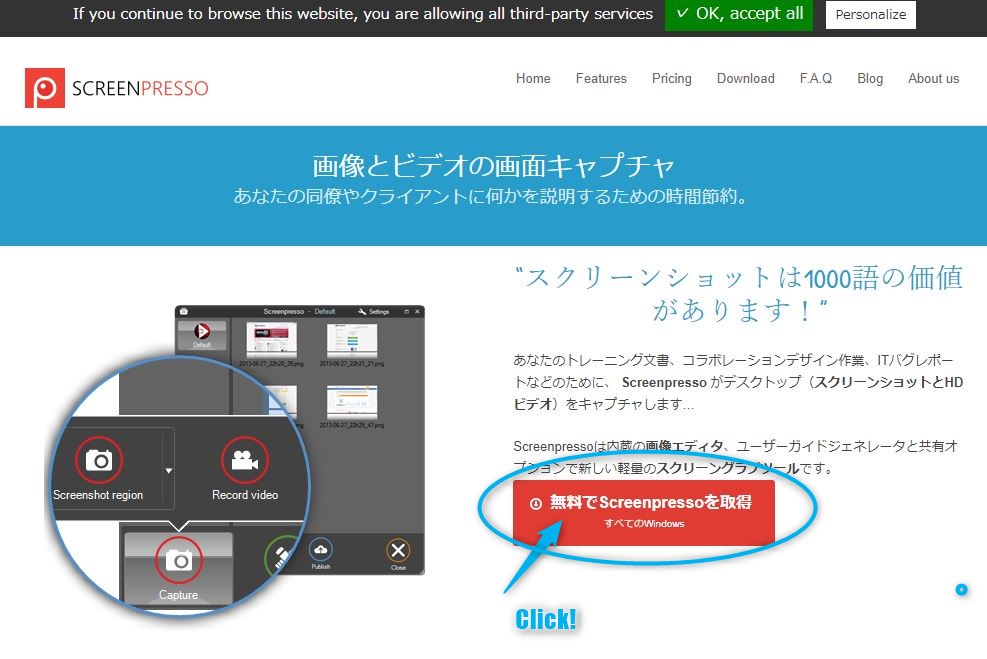
もう一度Downloadボタンをクリック
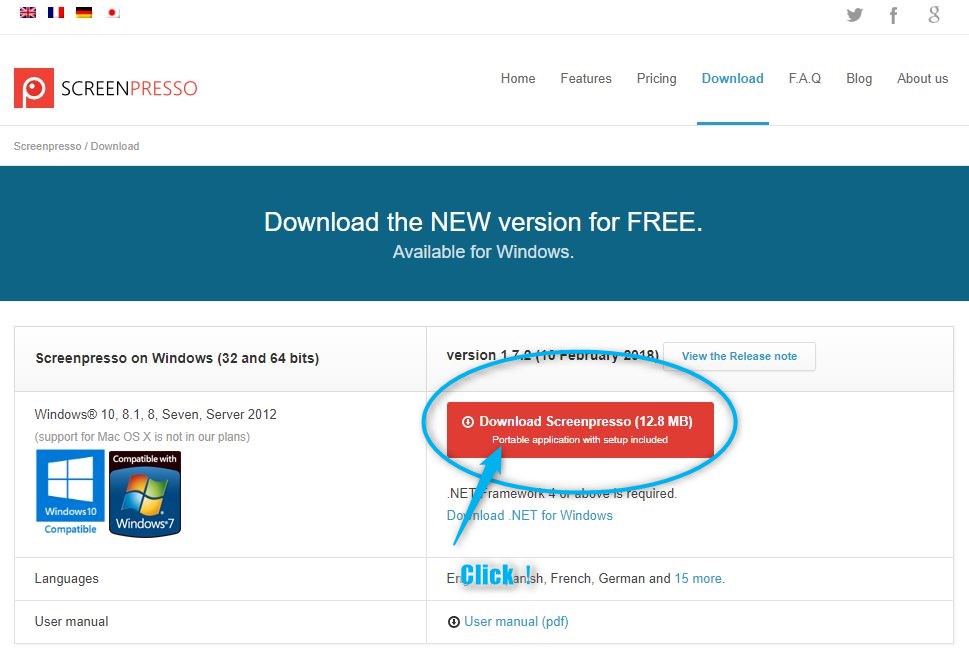
メールアドレスを入力してDownloadボタンをクリック
メールアドレスは必須となりますが、くどしゅんがやってみたところ特に迷惑メールが届くようになるとかはありませんでしたが、心配であればフリーメールアドレスを入力しましょう。
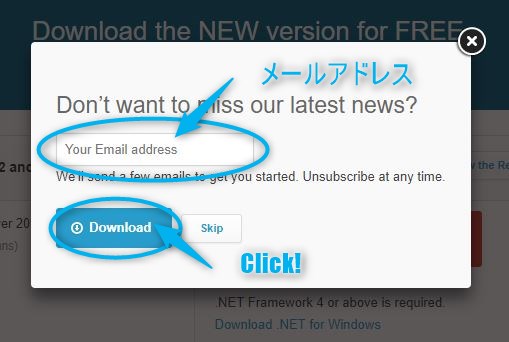
インストール
ダウンロードされたファイルをダブルクリックで実行すると、以下のような画面が表示されるので、「同意します」にチェックを入れて、「コンピュータにインストール」をクリックします。
※インストールせずに使用する場合は右の「因子トールせずに起動する」でも問題ありません。
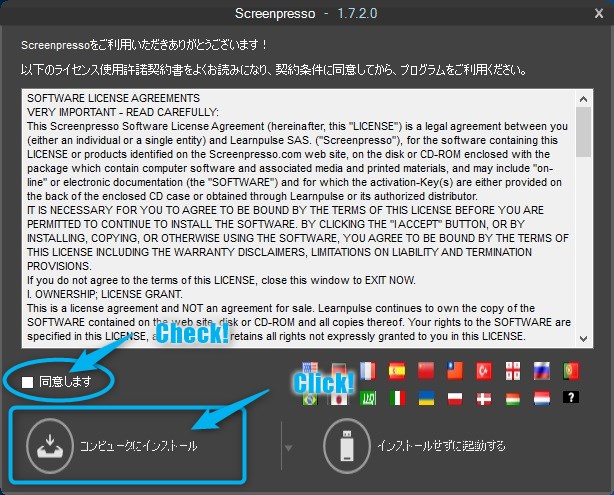
起動
インストールが完了すると、画面中央上部に線のようなものが表示されています。
カーソルを合わせることでメニューが表示され、キャプチャできるようになります。
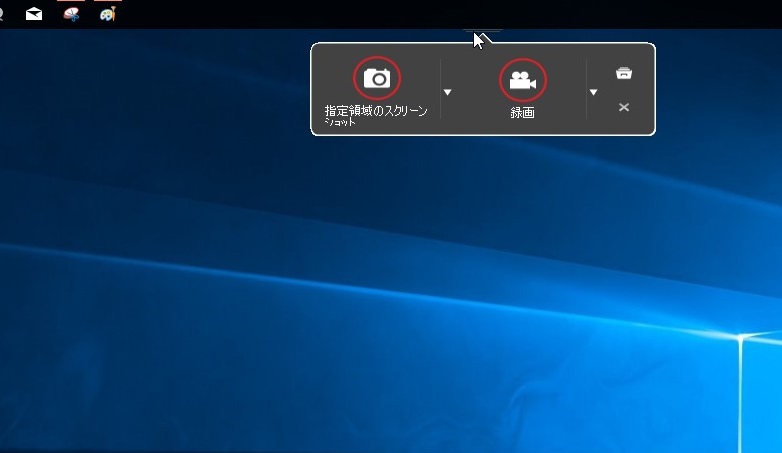
メイン画面
画面ショットを撮影すると、以下のようなメイン画面が表示されるようになります。
矢印や、四角枠、文字入力が可能となります。水滴のようなアイコンはぼかしとなります。
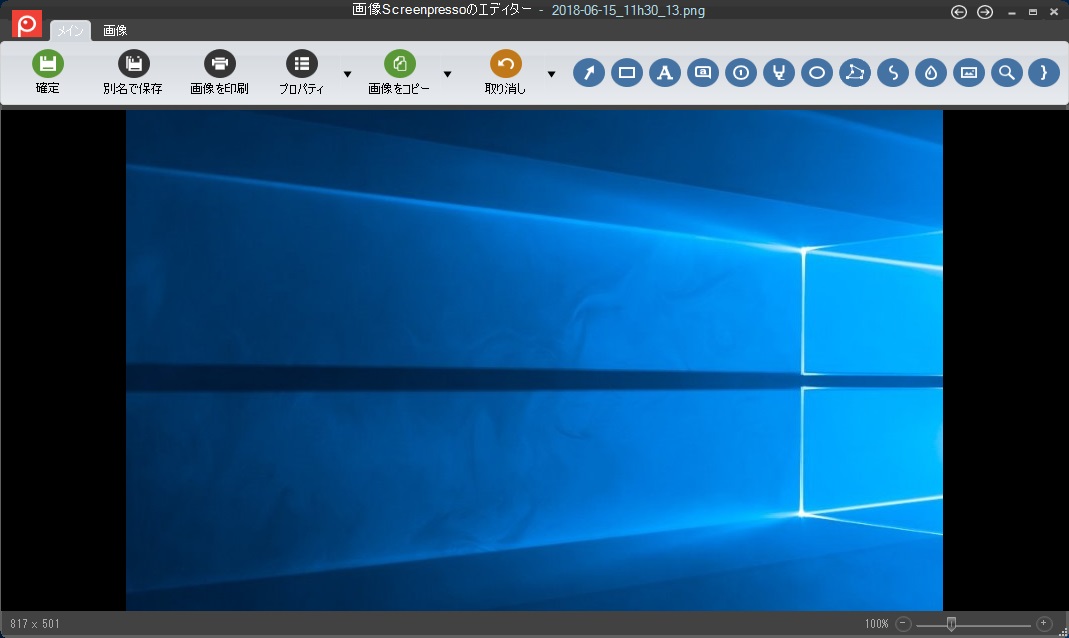
直感的に操作可能
矢印や文字入力も完全日本語対応しています。操作も直感的にできるでしょう。
これでブログ記事投稿の工数も大幅に削減できます。ぼかしは一回だけでは見えてしまうかもしれません。
その場合は複数回行いましょう。
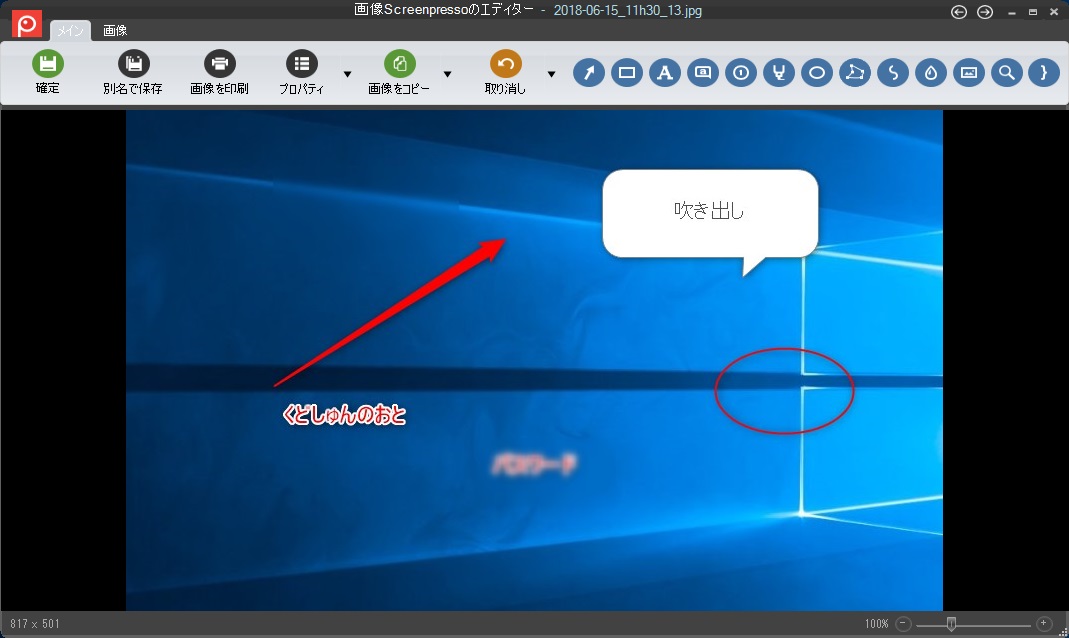
Monosnap(Macユーザ向け)
ダウンロードサイトにアクセス
ダウンロードサイトにアクセスします。
ダウンロードボタンをクリック
Download Monosnapをクリックします。
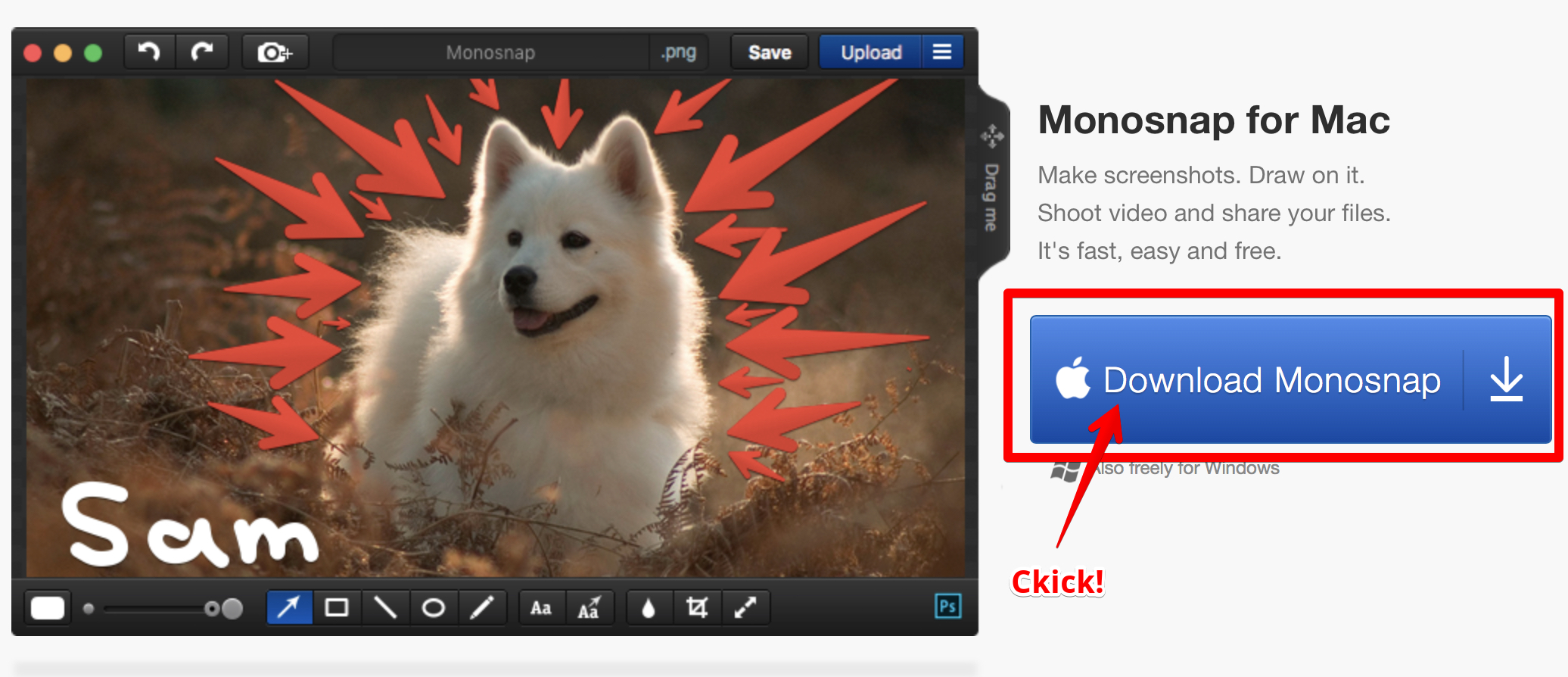
するとMacのApp Storeが開くので、そこからダウンロード、インストールが行われます。
インストールすると、アプリケーションフォルダ内にMonosnapが表示されるようになります。
あとは起動するだけなのですが、Mac起動時に自動で起動させておくほうが便利ですので、
[システム環境設定]-[ユーザとグループ]から「ログイン項目」の「+」ボタンでMonosnapを追加しておきましょう。
使い方
Monosnapを起動させると、ウィンドウ右上の常駐ソフトにアイコンが追加されます。
あとはコマンド を入力すれば、キャプチャが撮られ編集画面が開きます。
コマンドは主に
Command+Option+6:フルスクリーン撮影
の2種を覚えておけば問題ないです。
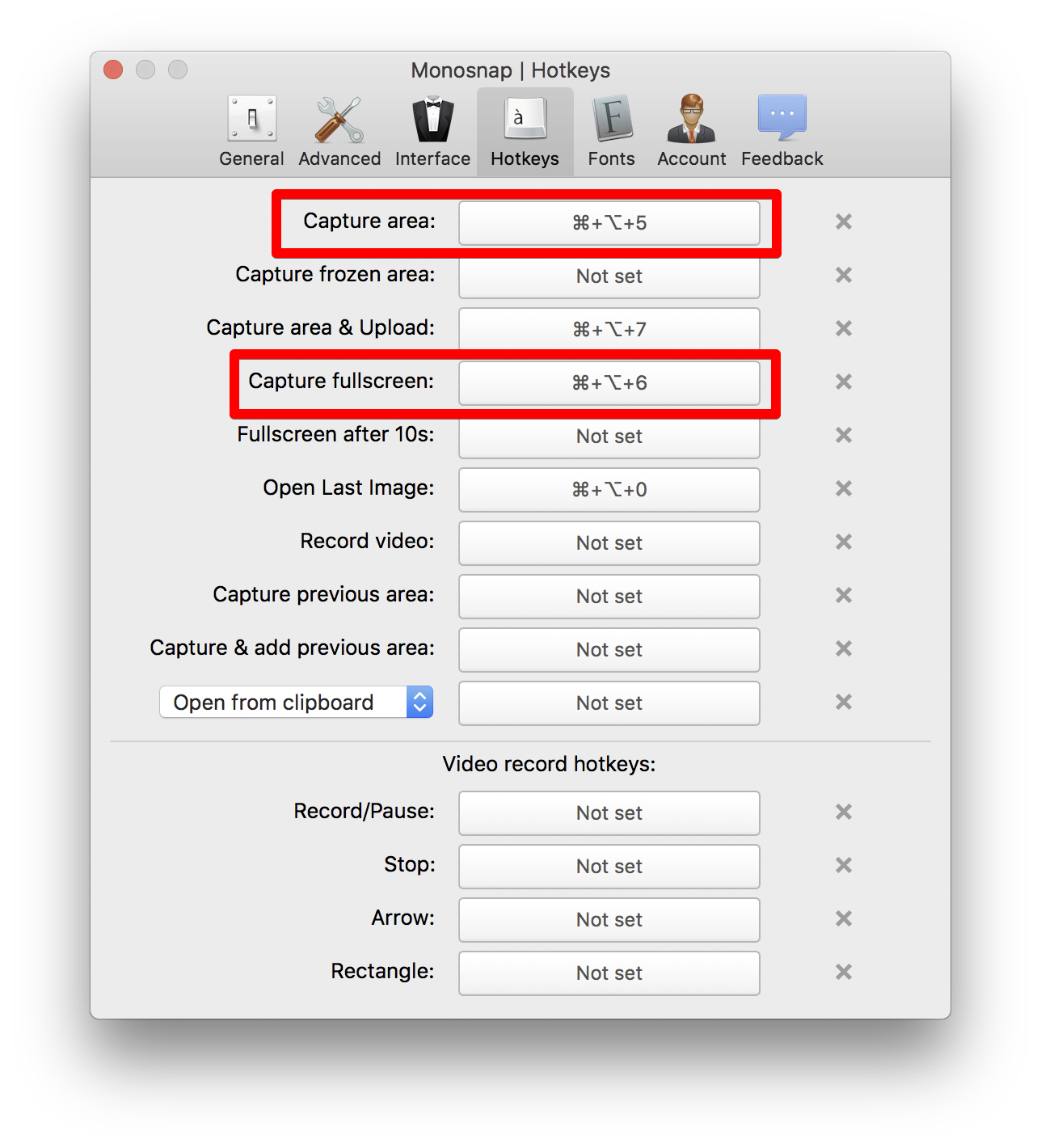
編集画面
編集画面もとてもシンプルです。
四角枠、丸枠、矢印、文字、モザイクと、ブログに必要なことはすべてできます。
編集が終わったら右上の「Save」ボタンで保存できます。
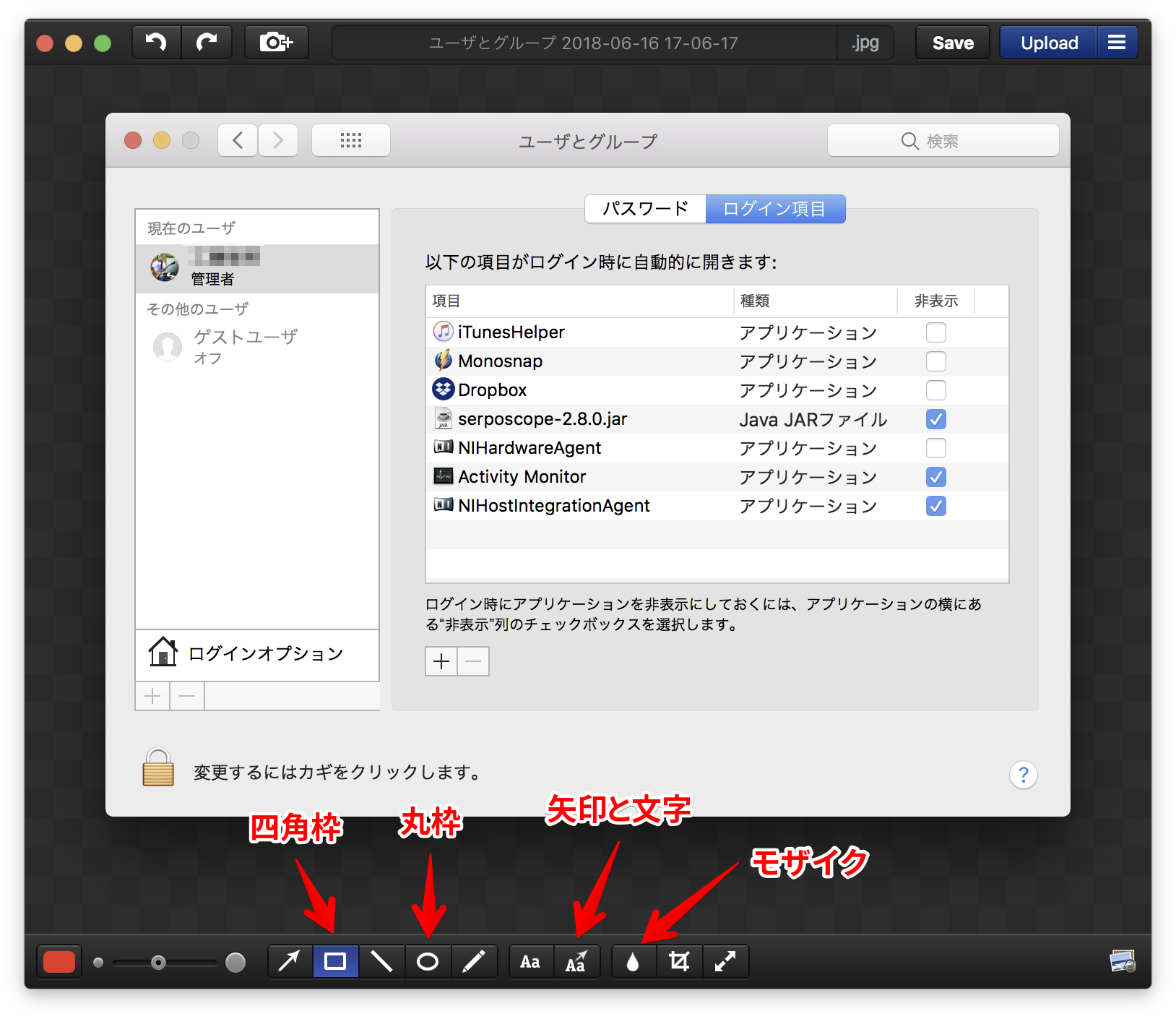
フォント変更方法
Monosnapでは、デフォルトのフォントが中華っぽいのですが、
Mac版では変更が可能です。
くどしゅんの場合は、「源真ゴシック」を利用しています。
個人、商用利用とのに可となっています。
DLすると数十種類のttfファイルがパッケージになっているので、
その中から好みのフォントをセレクトしたら、名前を「DroidSansFallback.ttf」に変更しておきます。
ファイルの置き換え
あとはTTFファイルをパッケージ内の「DroidSansFallback.ttf」と置き換えて上げるだけです。
[アプリケーション]-[Monosnap]を右クリックして、「パッケージの内容を表示」をクリックします。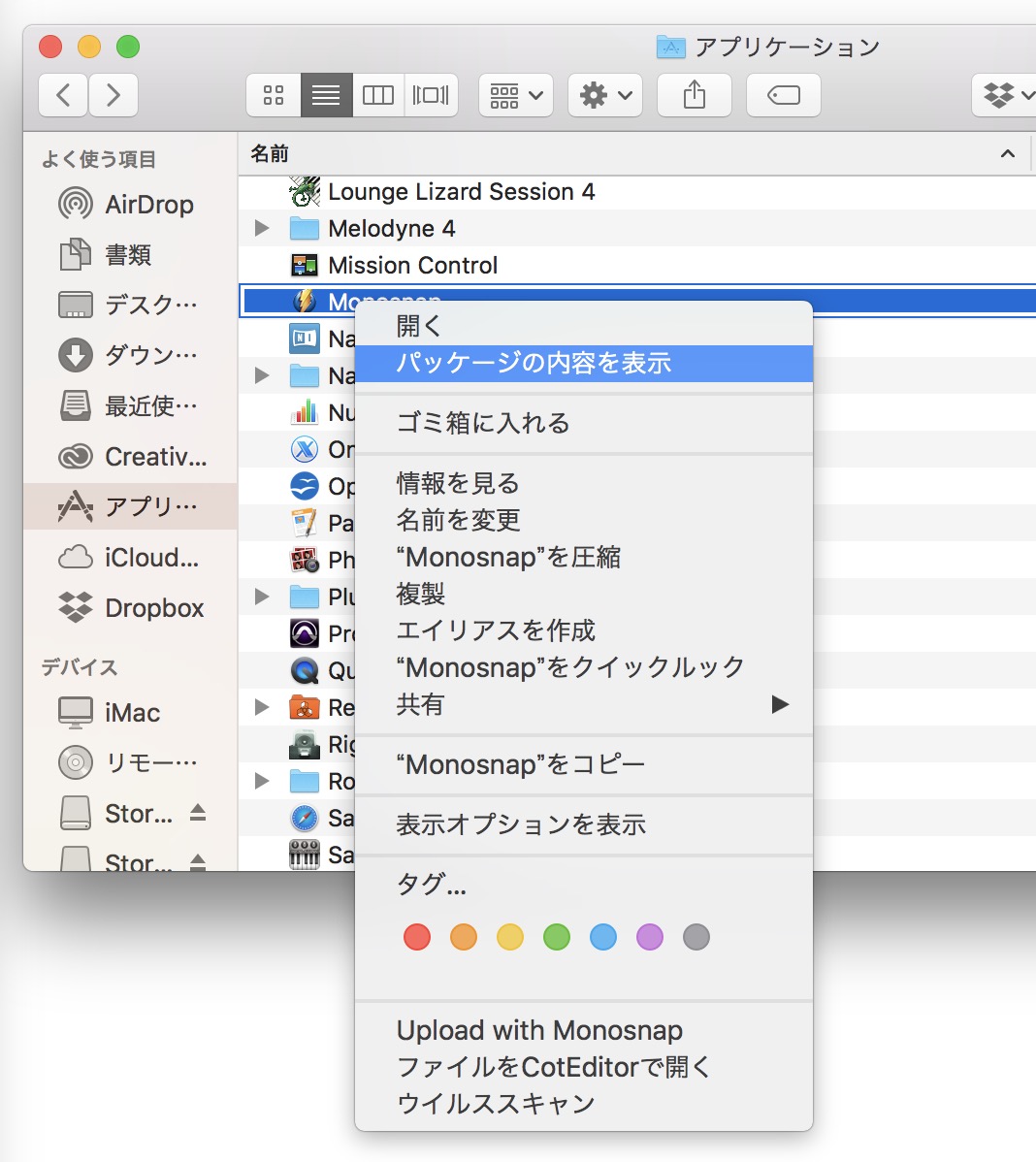
開いたら、Contents/Resourcesとフォルダを掘っていくと、「DroidSansFallback.ttf」が見つかります。
これを先程のファイルで上書きするだけです。(くどしゅんの場合はもとファイルをバックアップしています。)
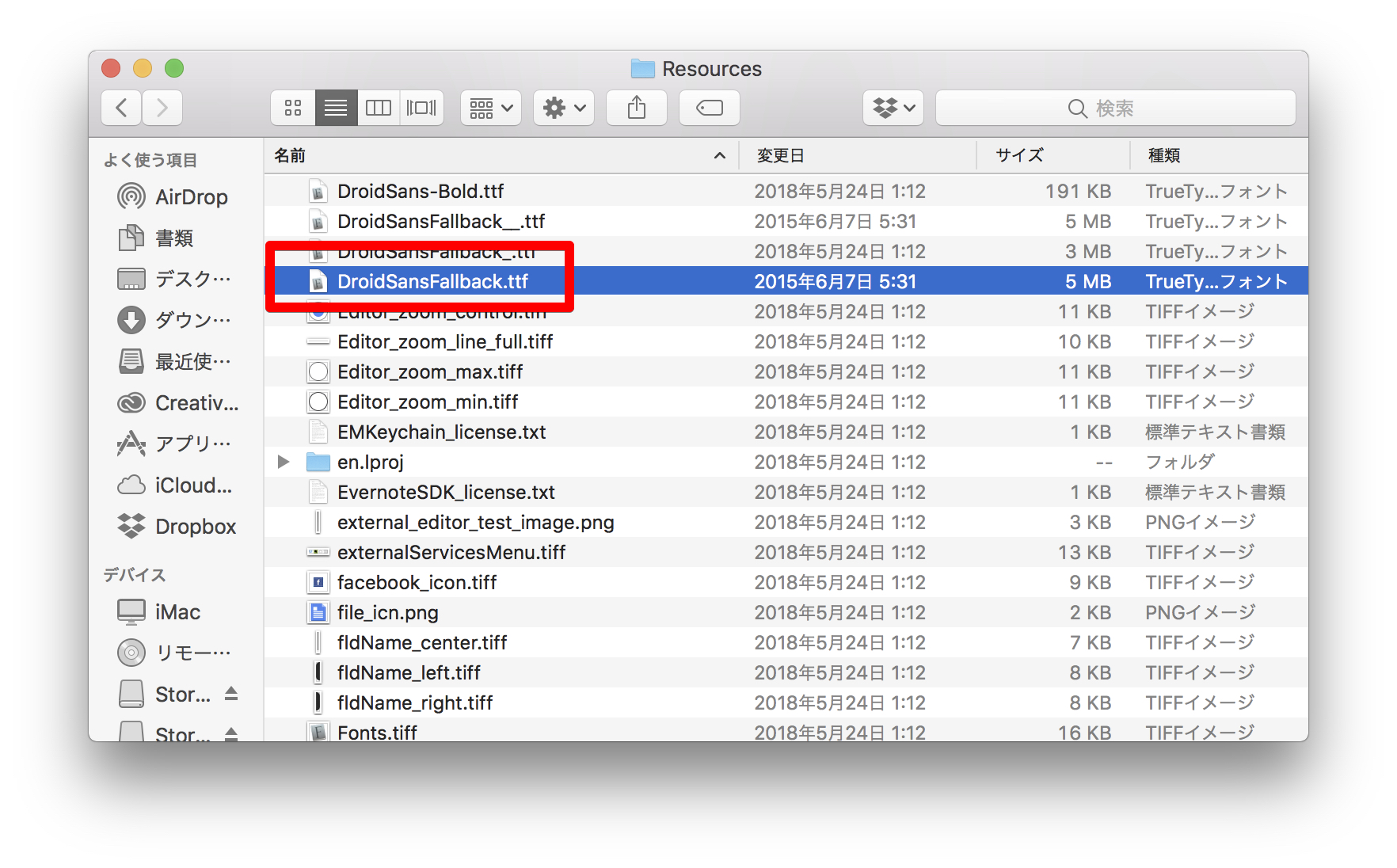
以上でフォントの日本語可は完了です。
まとめ
いかがでしたでしょうか?
ブログでキャプチャを手軽に編集する際のおすすめソフトをWindowsとMacそれぞれで紹介させていただきました。
正直、どちらも同じソフトでできれば最高です。
Windows版のMonosnapのフォント変更対応に期待しましょう。

