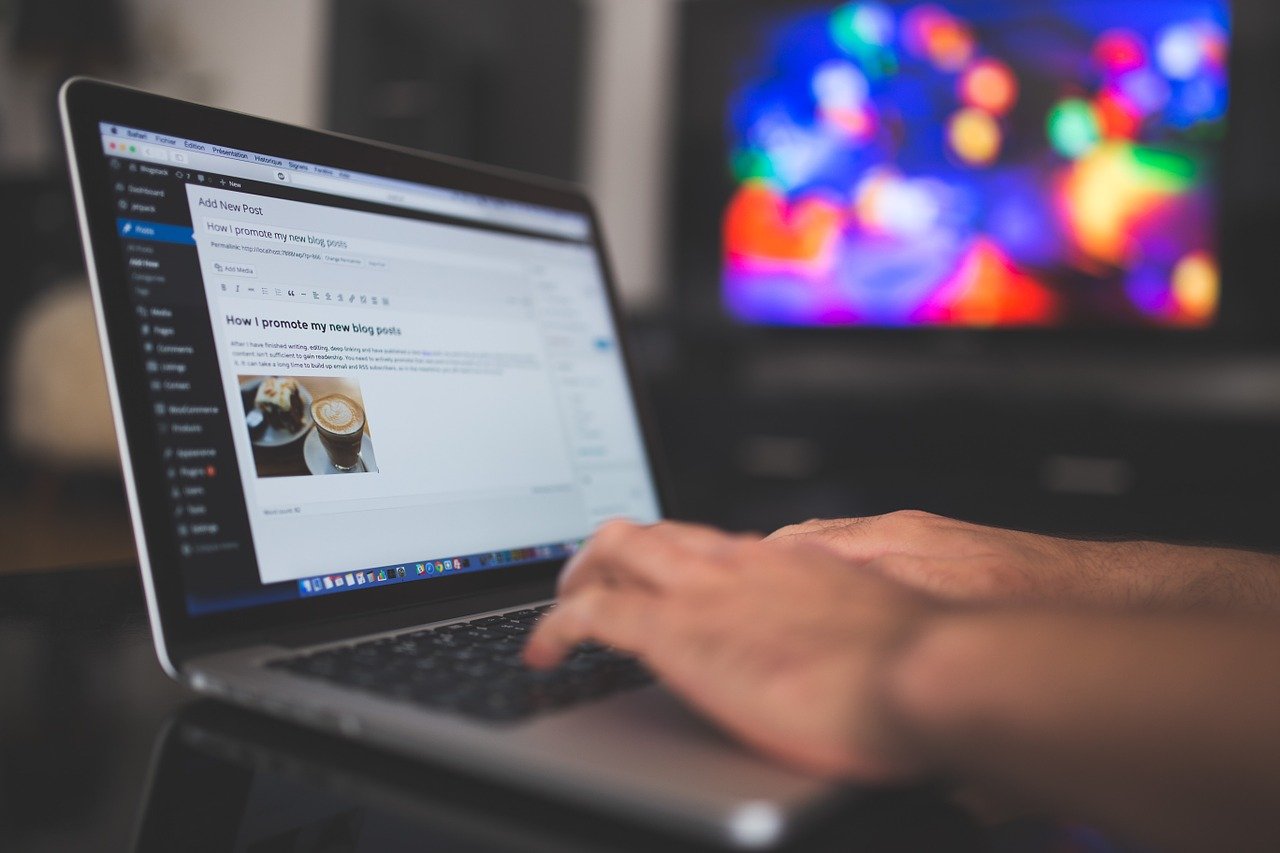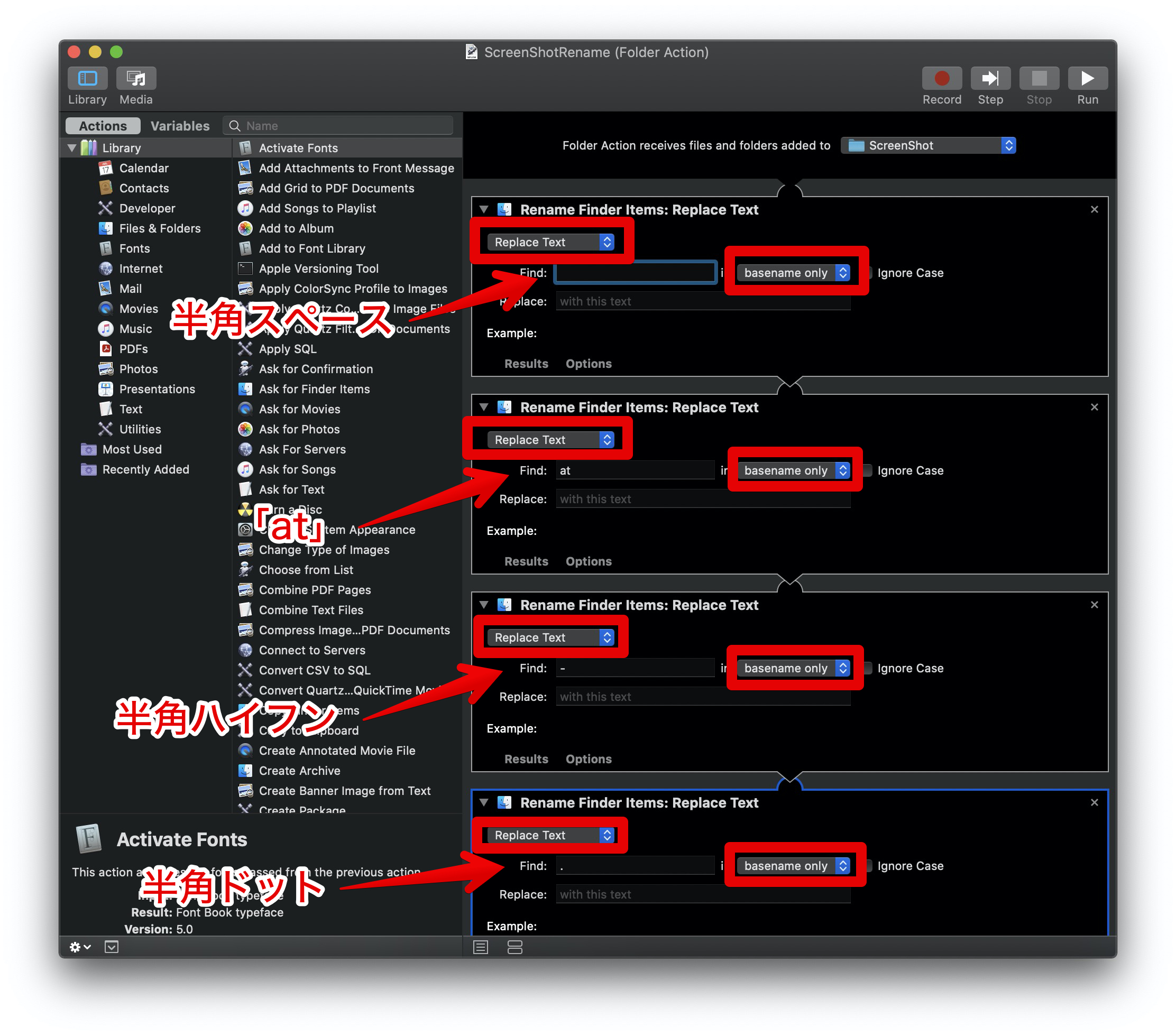この記事は
- Macのスクリーンショットの名前を変えたい
- スペースやハイフン を消してYYYYMMDDHHMMSSにしたい
方に向けて書いています。
ブログを書いているとスクショは多用
ブロガーの方でなくても、Macのスクリーンショットを撮ることは多いと思います。
しかしブロガーとなると、その頻度が飛躍的に上がります。
特にMacの使い方や、DTMなどのブログになるとスクショは必須です。
それがもうホントに大量に撮ることになるのです。
ちなみにMacのスクショは、
「Command + Shift + 3」で全画面
「Command + Shift + 4」で指定範囲
「Command + Shift + 5」で全画面、指定範囲、ウィンドウの選択式
で撮影でき、デフォルトではデスクトップに保存されるように記憶しています。
Macのスクショがいろいろイケてない
で、Macのスクショなんですが、以下2つの点でブロガー的にイケてないんですよね。
保存形式がPNGなのがイケてない
まずはファイル形式。
ブログとなると容量の軽い、でも高品質な画像が欲しいのです。
PNGは品質的には問題ありませんが、如何せんファイル容量が大きいのです。
したがって、ブログだと例えばヘッダーロゴのような小さい画像にのみ使いたいのです。
毎日のように更新していくブログならば、JPGの方が軽くて良いのです。
ファイル名がイケてない
もう一点。
ファイル名です。
Macのデフォルトのスクショファイル名は、
スクリーンショット YYYY-MM-DD at HH.MM.SS.png
という名称で保存されるんです。
これがイケてない。
Webサイトを運営したことがある方、プログラマーの方であればわかると思うんですが。
こういったファイル名の物をそのままWebにアップすることに非常に抵抗があります。
ハイフン やスペース、ドットが入っているファイルをアップするのは避けたいですし、
そもそもファイル名に2バイト文字が入っている時点で相当イケてない。
これらを変更するいい方法はないのか?
ということでいろいろ調べて、最終的に
YYYYMMDDHHMMSS.jpg
にすることができましたので、その手順をご紹介します。
ターミナルなどを使いますが、簡単で誰でも設定できるのでブロガーの方は変更することをおすすめします。
ファイル名を手動で変更する必要がなくなるので
きっと記事更新作業の速度が3倍になリます。
Macのスクショ名を変更する方法
PNG→JPGへの変更方法
まずはファイルを容量の小さいjpgへ変更したいと思います。
アプリケーションからユーティリティーの配下にある「ターミナル」を起動して以下のコマンドを入力してEnter
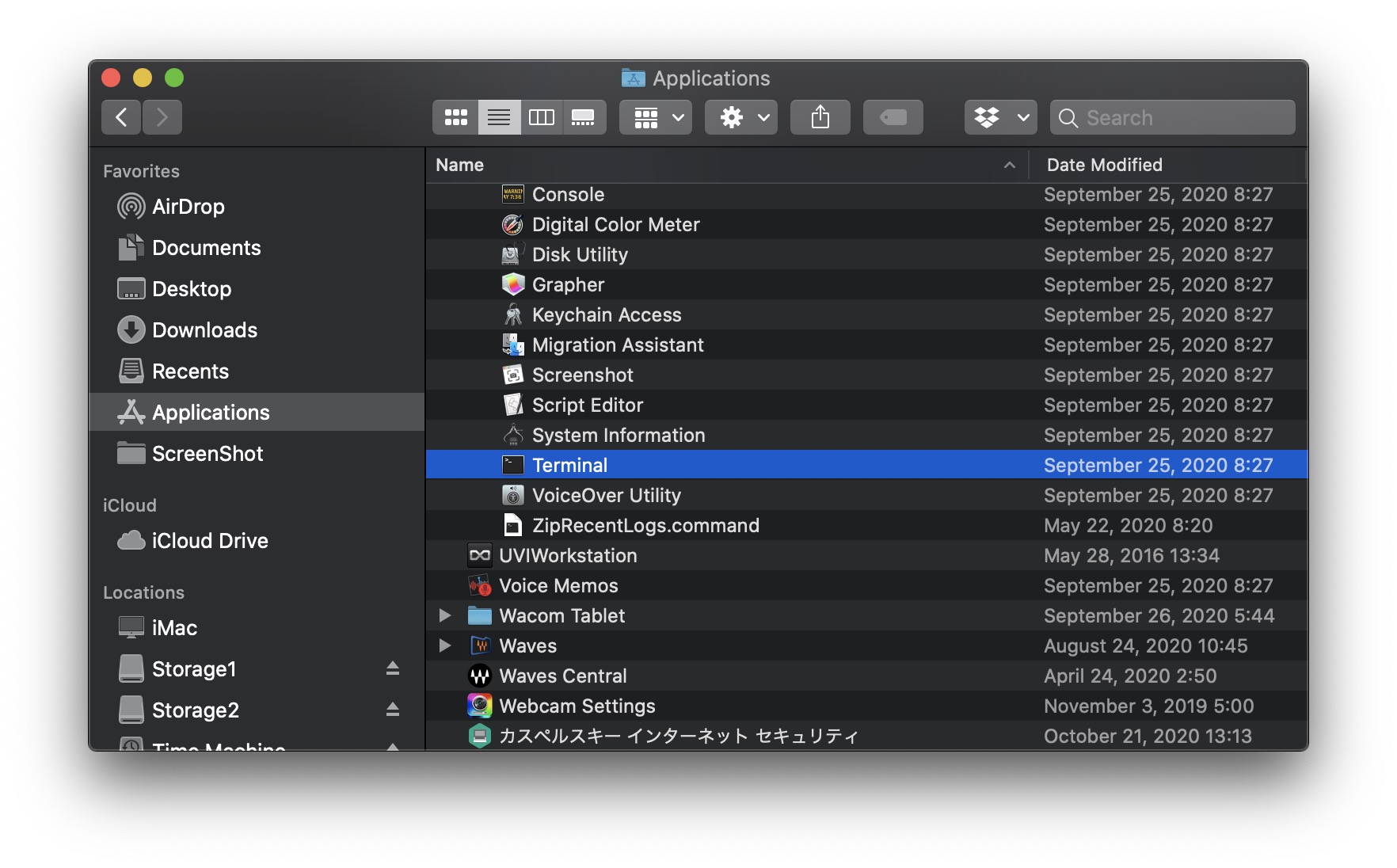
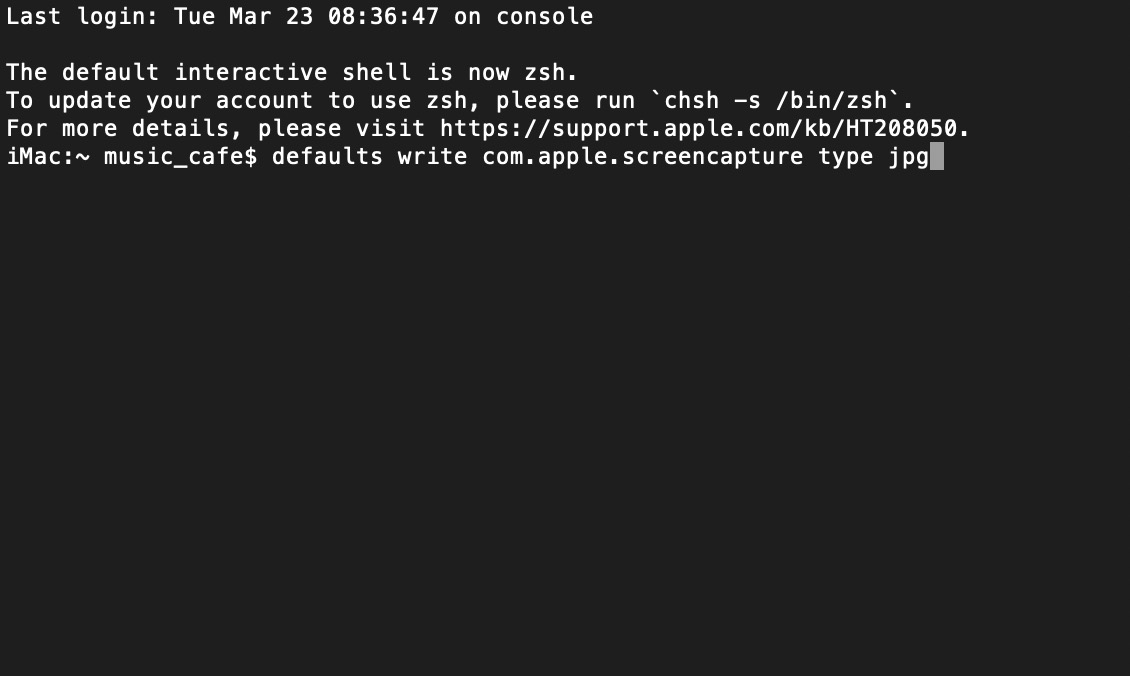
defaults write com.apple.screencapture type jpg
これだけでスクショのファイル形式はjpgになります。
カンタンです。
保存場所の変更方法
続いて保存場所を変更します。
後続のファイル名変更の関係上、専用のフォルダをどこかに作成して運用することをオススメします。
筆者の場合は外付けのディスクにフォルダーを切ってそこに保存するようにしています。
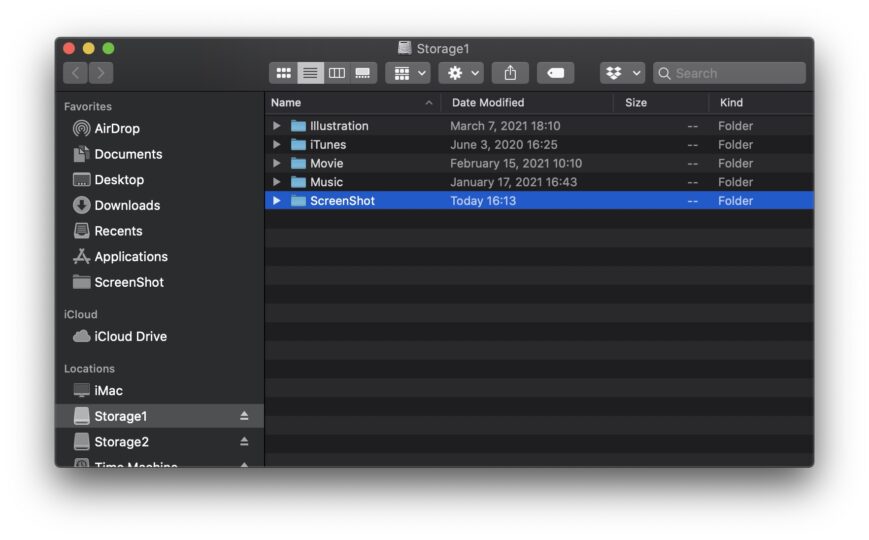
で、これについても先ほどのターミナルで変更することも可能なんですが、
パスの書き方が難しいと思うのでGUIで変える方法をご紹介します。
先ほどご紹介したスクショ取得のショートカット。
「Command + Shit + 5」を押下すると、画面下の方に取得方法を選択するボタンが出てくると思います。
そこのオプションを押下することで保存場所を変更することが可能です。
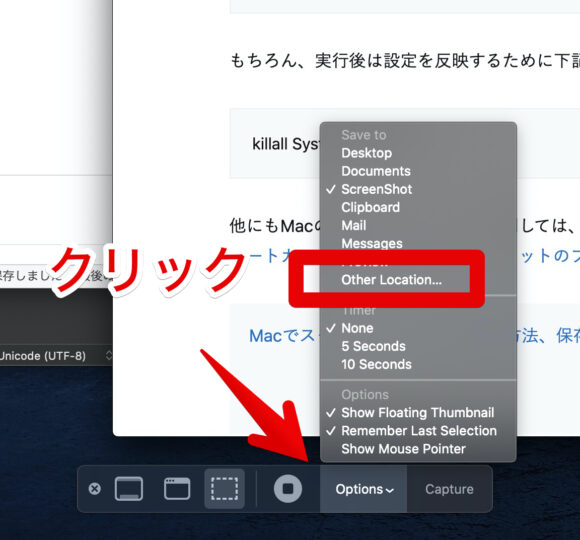
この設定ができたら、一度スクショを撮ってみて、jpgになっていることと保存場所が意図する場所となっているか確認しましょう。
ファイル名称の変更方法
まずは、ファイルの保存形式を変更します。
再びアプリケーションのユーティリティーにある、「ターミナル」で以下のコマンドを打って、Enter
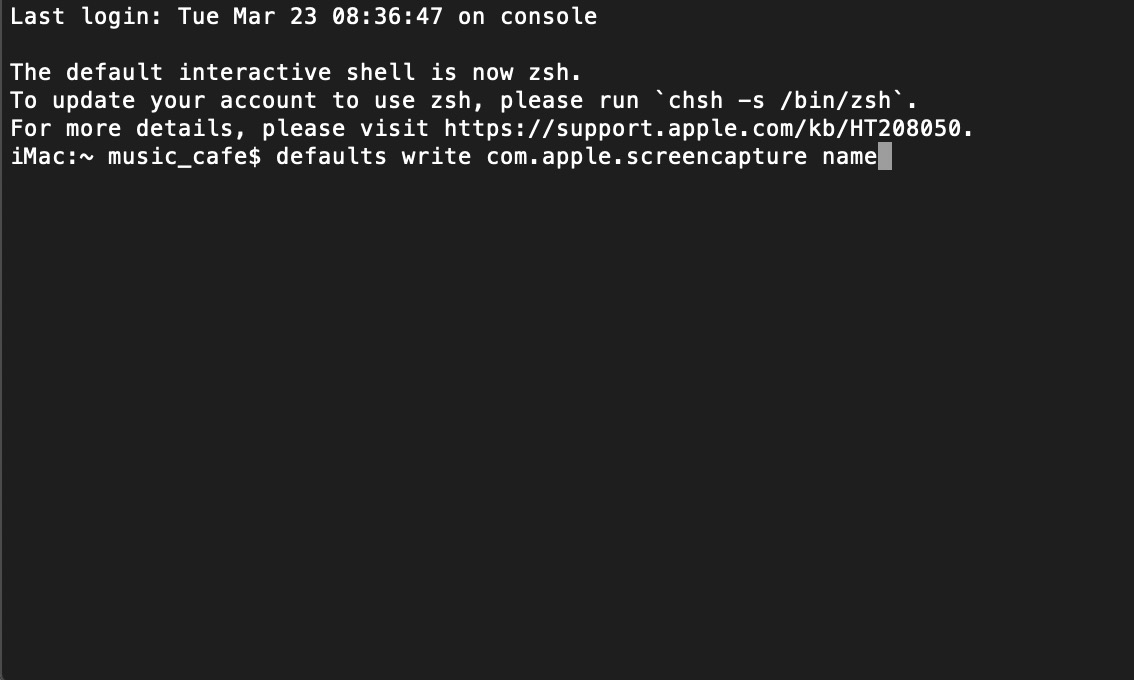
defaults write com.apple.screencapture name
本当はnameの後に「Screenshot」などの名称を入れることで変更するのですが、
そもそもそんな名称が不要だったので、「スクリーンショット」を削除するのみとしました。
不要なスペース、ハイフン 、ドットなどを削除する方法
で、これまでの手順はいろいろなブログで書かれているんですが。
このままですと、
「 YYYY-MM-DD at HH.MM.SS.jpg」
で保存されてしまうんですよね。(.jpgは表示されない)
この余計なスペース、ハイフン 、ドットを消したい。
だけども拡張子のドットは残したい。
これを実現できるのはAutomatorでした。
アプリケーションから「Automator」を起動させます。
「New Document」をクリックします。(筆者は英語OSを使用しているため適宜日本語で読み替えてください。)
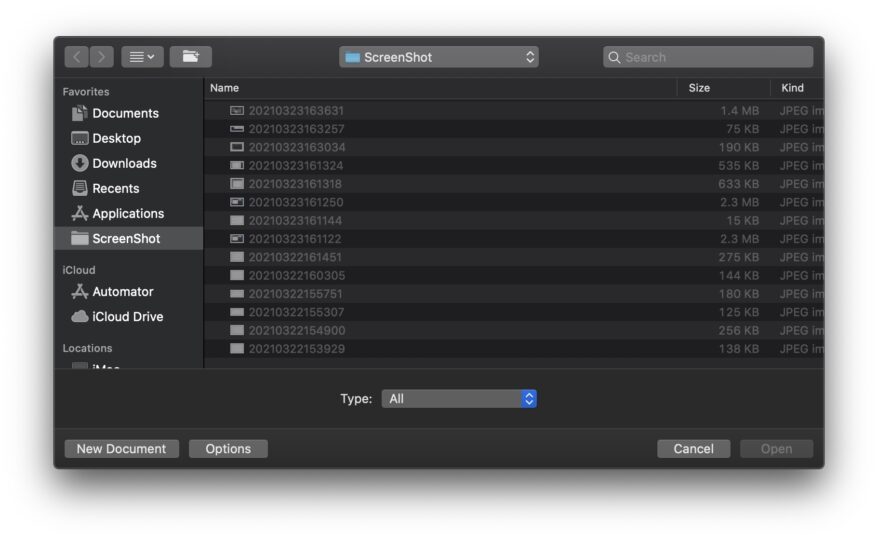
「Folder Acrion」を選択して、Choose
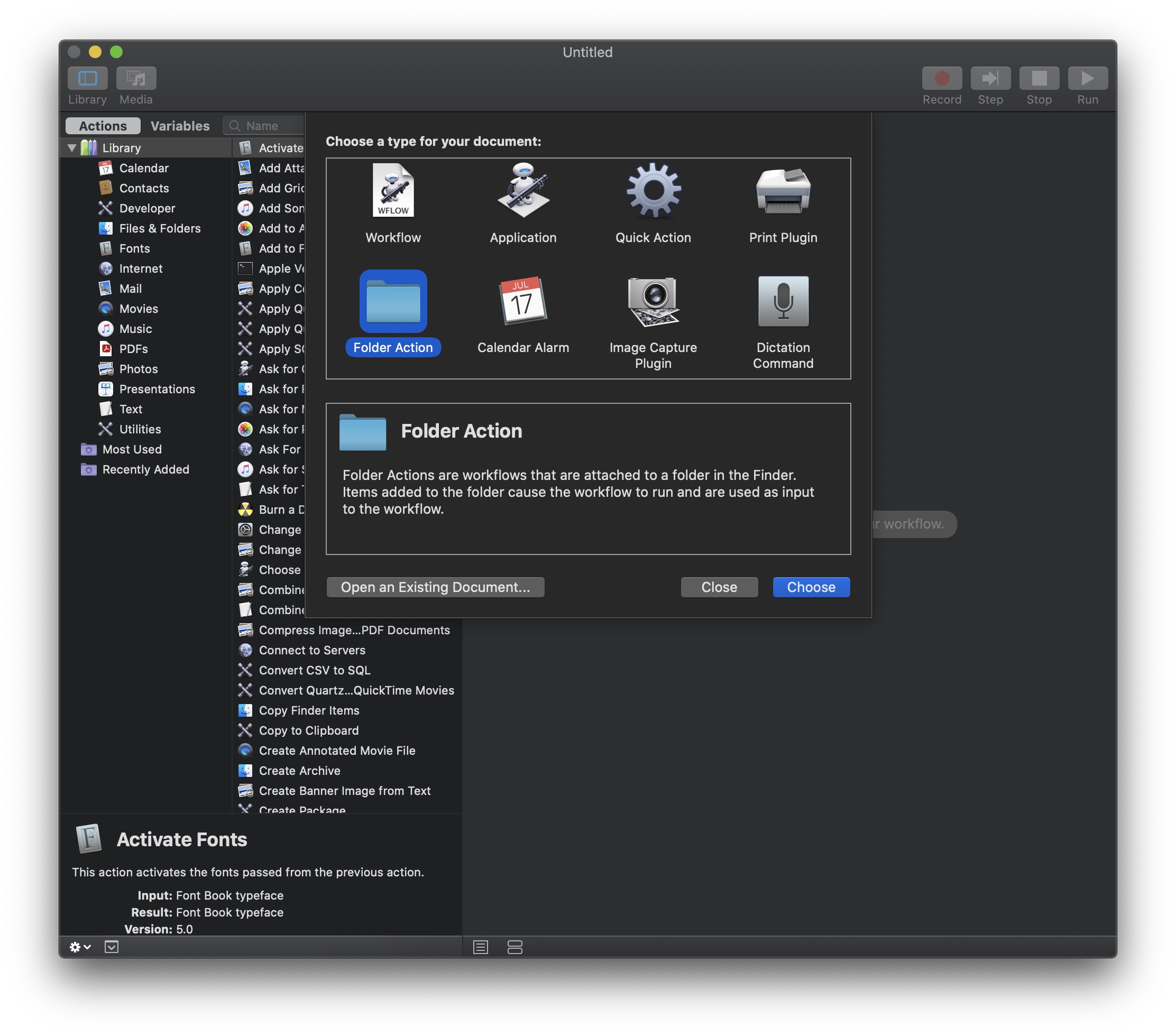
対象となるフォルダをスクショを保存する場所に変更し、
左ペインから「File & Folders」ー「Rename Finder Name」を右ペインにドラッグします。
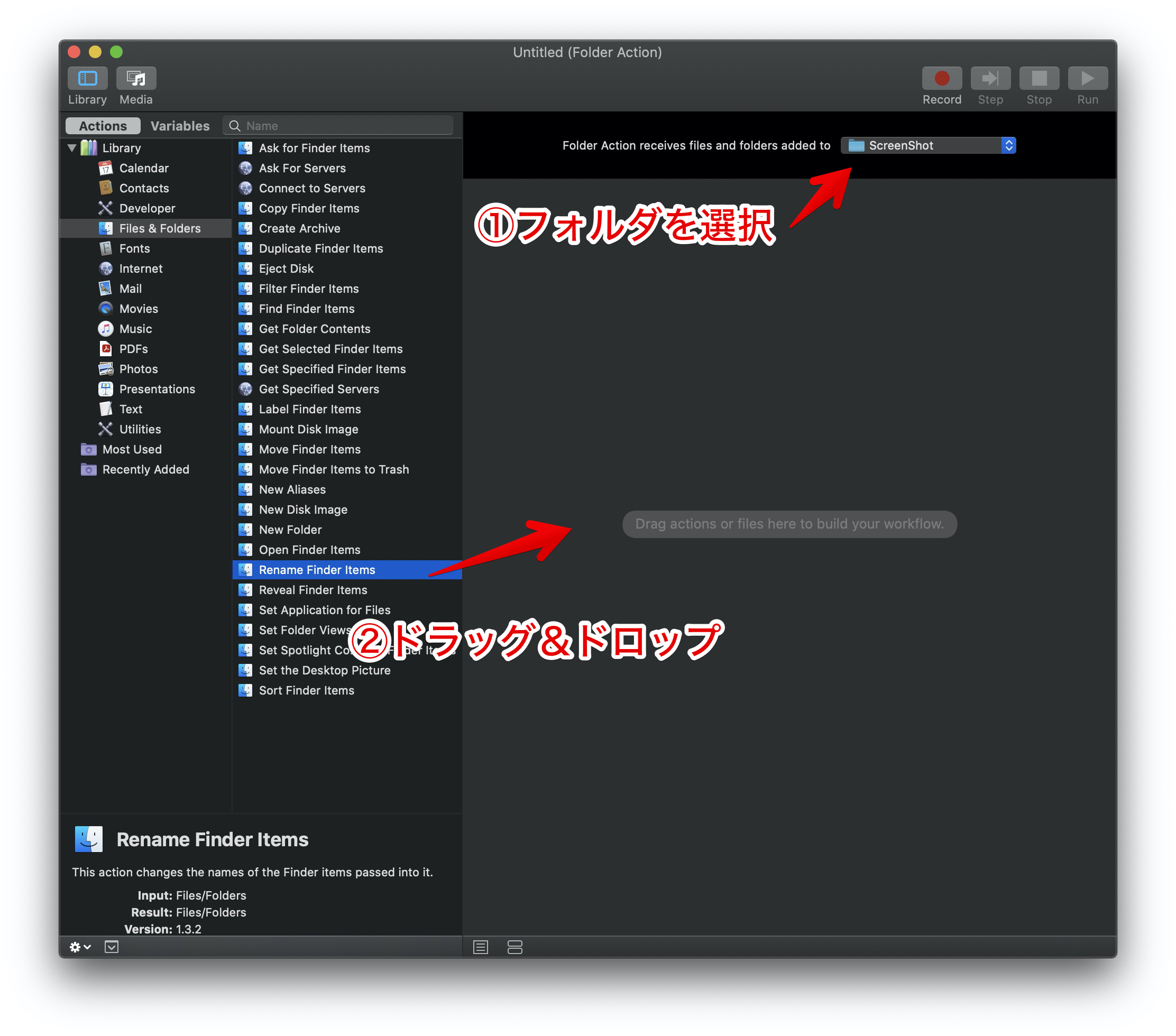
※おそらく日本語OSだと「Rename Finder Name」は「Finder 項目の名前を変更」と表示されると思います。
別名保存とするかファイル自体をリネームするか聞かれるので、「Don’t Add」をクリック
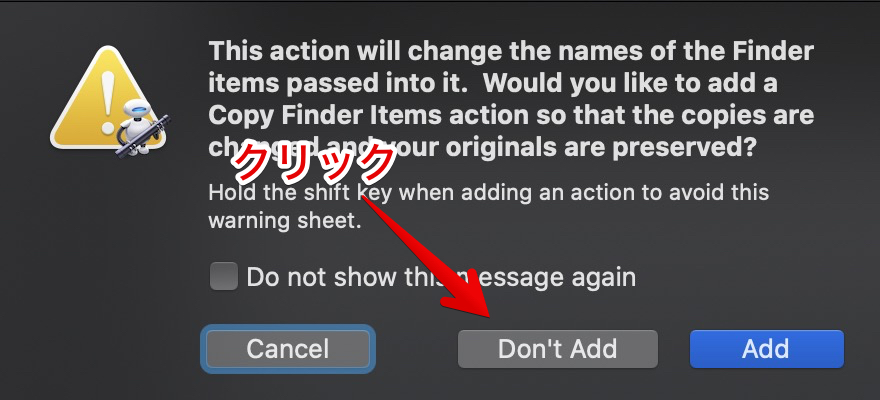
このようにタスクが一つ追加されるので、ここでリネームの設定をしていきます。
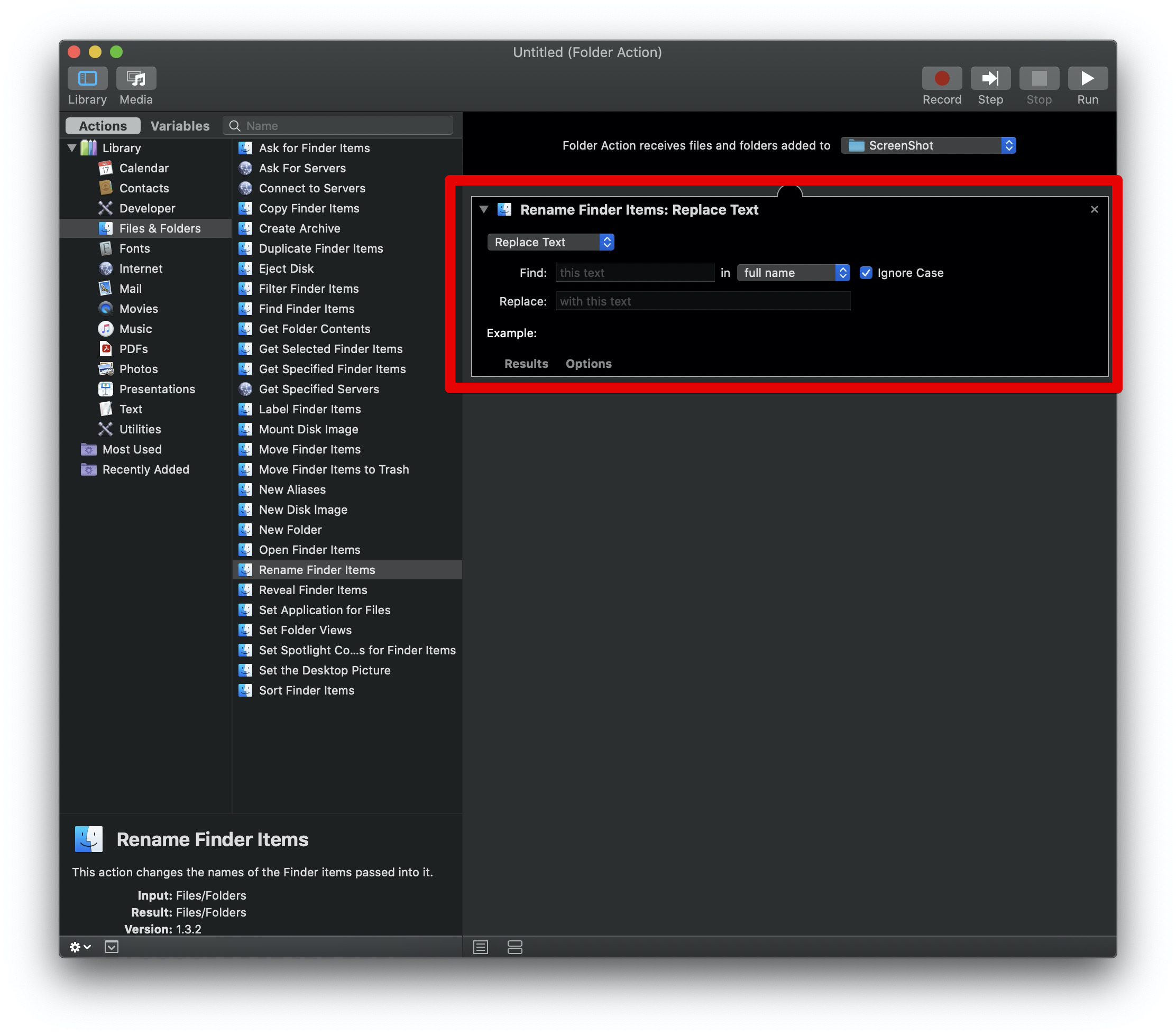
今回は、
- 半角スペースを削除
- atを削除
- ハイフン を削除
- ドットを削除
ということで、このタスクを合計で4つ作成します。
「Rename Finder Name」をあと3回ドラッグすることでタスクが4つできます。
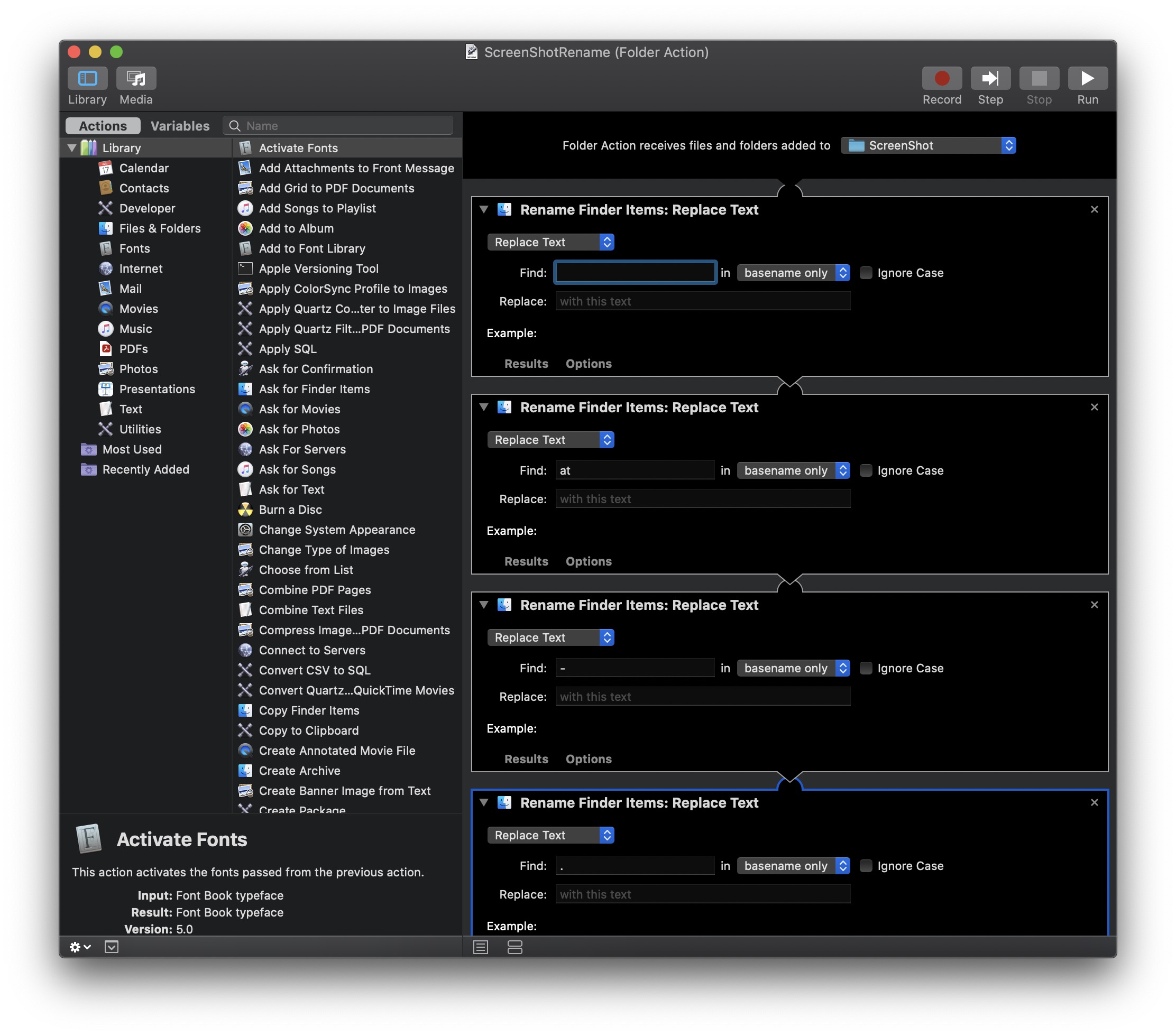
それぞれの設定内容は以下の通りです。
- 半角スペースを削除
Replace Text
Find: (半角スペース ) in bassname only
Replace:なし - atを削除
Replace Text
Find: at in bassname only
Replace:なし - ハイフン を削除
Replace Text
Find: - in bassname only
Replace:なし - ドットを削除
Replace Text
Find: . in bassname only
Replace:なし
あとはこれを名前をつけて保存すれば完了です。
スクショを撮影してファイルが置かれてから、5秒ほどでAutomatorが自動起動して、ファイル名を変換してくれるようになります。
便利!
作成したドキュメントは以下に保存されています。
/Users/ユーザー名/Library/Workflows/Applications/Folder Actions非表示フォルダであるため、Finder で移動/フォルダへ移動を選択します。
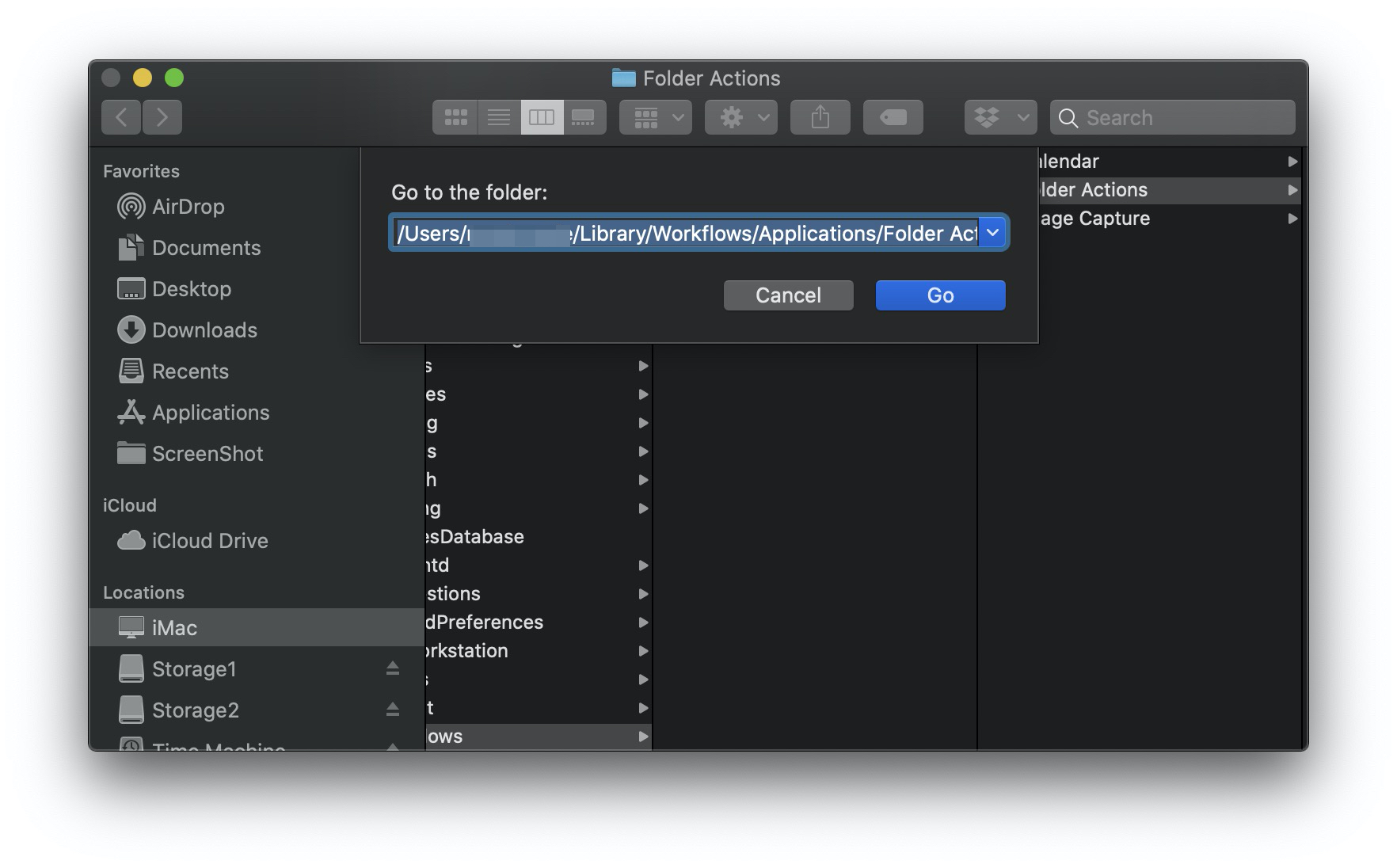
まとめ
いかがでしたでしょうか?
ブログを毎日更新する上での必須の作業効率化ナレッジでした。
スクショは本当によく使うので、時間を削減するためにこの設定をしておくことをオススメします。