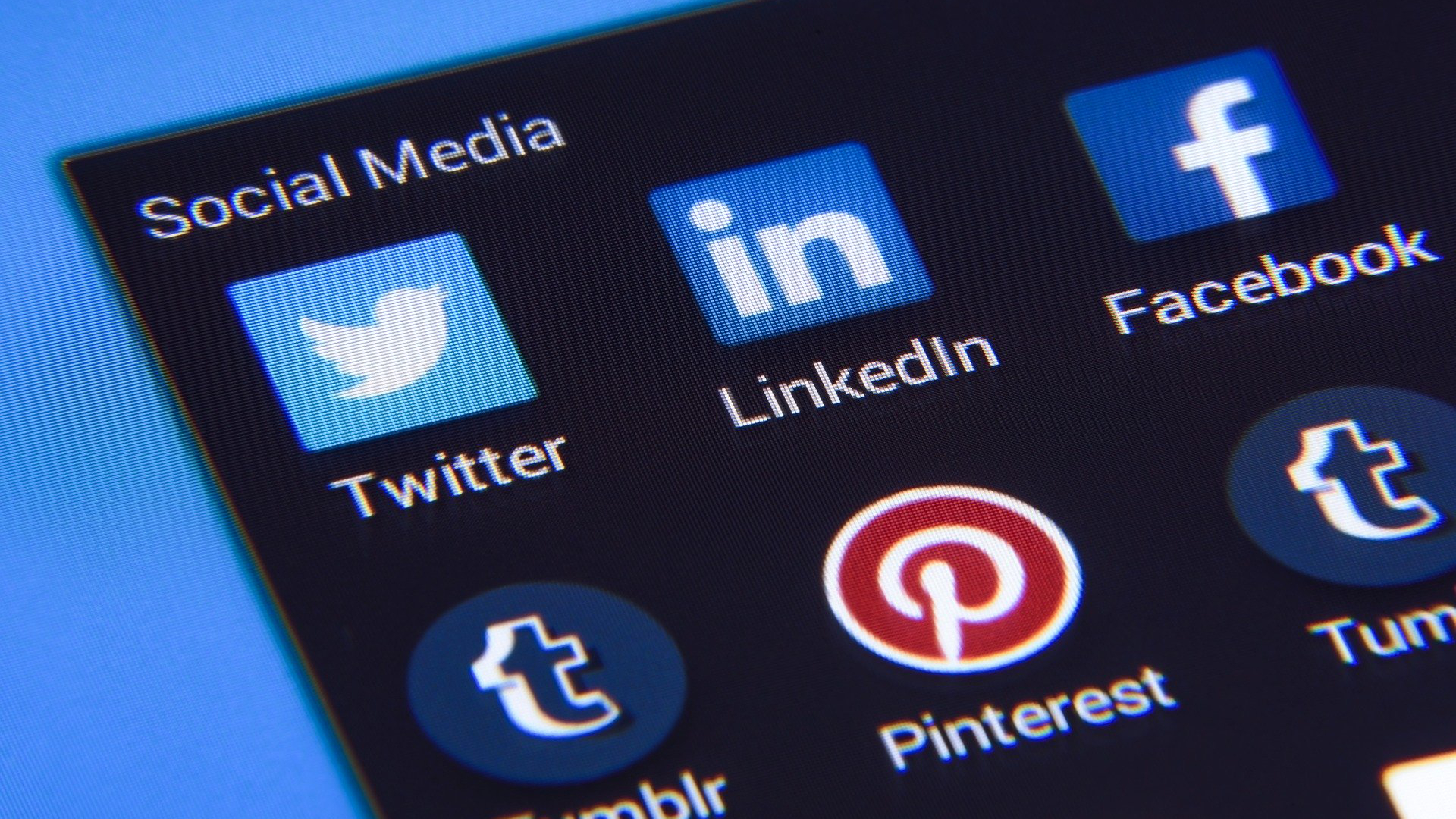この記事は
- アカウントを乗っ取られた!
- 二度と乗っ取られないようにしたい
- 万全のセキュリティ対策をしたい
という方に向けて書いています。
※2020/9追記 Twitterでの手順も記事化しました。
この記事は Twitterが乗っ取られた 「このビデオはいつでしたか?」というメッセージを受け取った 正しい対処方法が知りたい という方に向けて書いています。 […]
「このビデオはいつでしたか?」
先日私のFacebookメッセンジャーにこのような動画リンクが届きました。
「このビデオをいつでしたか?」というメッセージとともに。
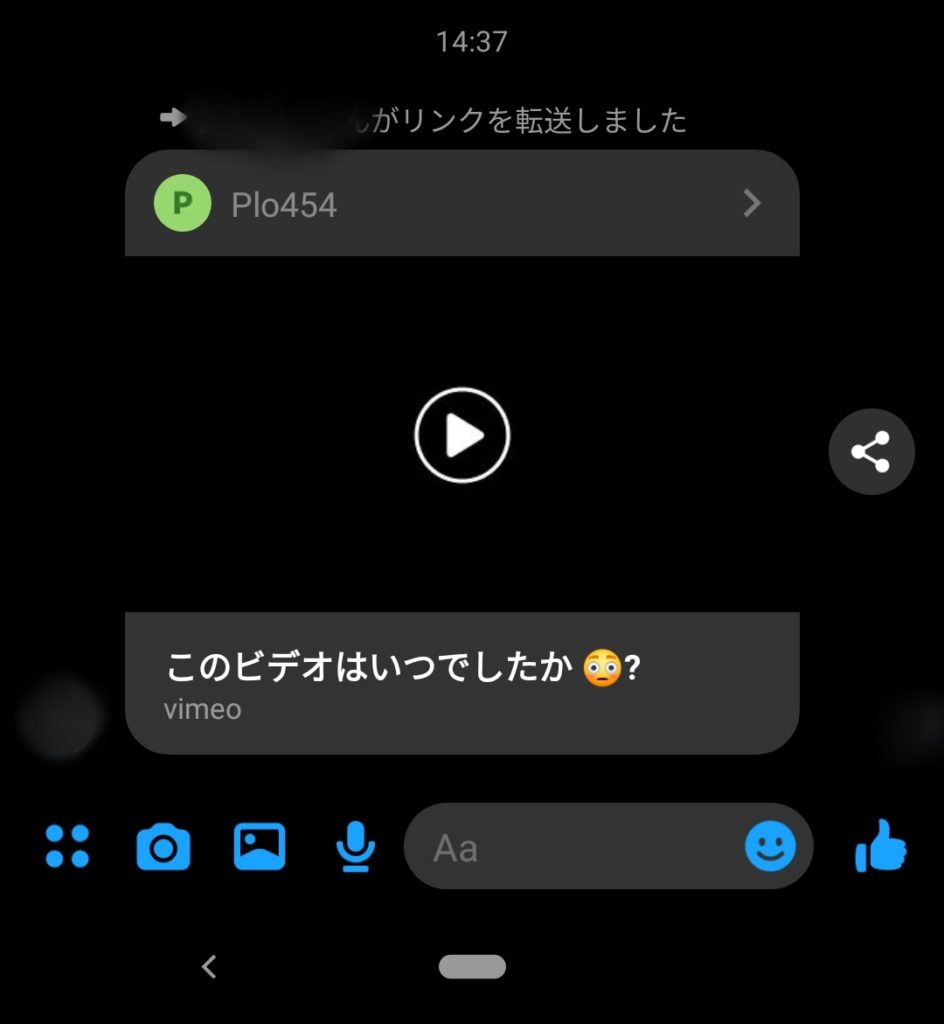
こういった怪しいメッセージを受け取ったら、まずクリックはせずにそのままメッセージを検索窓に打ち込んでGoogleさんに聞いてみましょう。
まったく情報が見つからないということはないはずです。
で、調べてみるとやはりスパムのようです。
クリックしてページを表示させることで何かが漏洩してしまうようなことはないようですが、
Facebookに再ログインするような画面が表示されたりして、
そこでログインしてしまうとパスワードが漏洩。アカウントが乗っとられ。。
友人達にもメッセージが飛んでしまう。
ということになります。
MFAの2段階認証を導入しよう
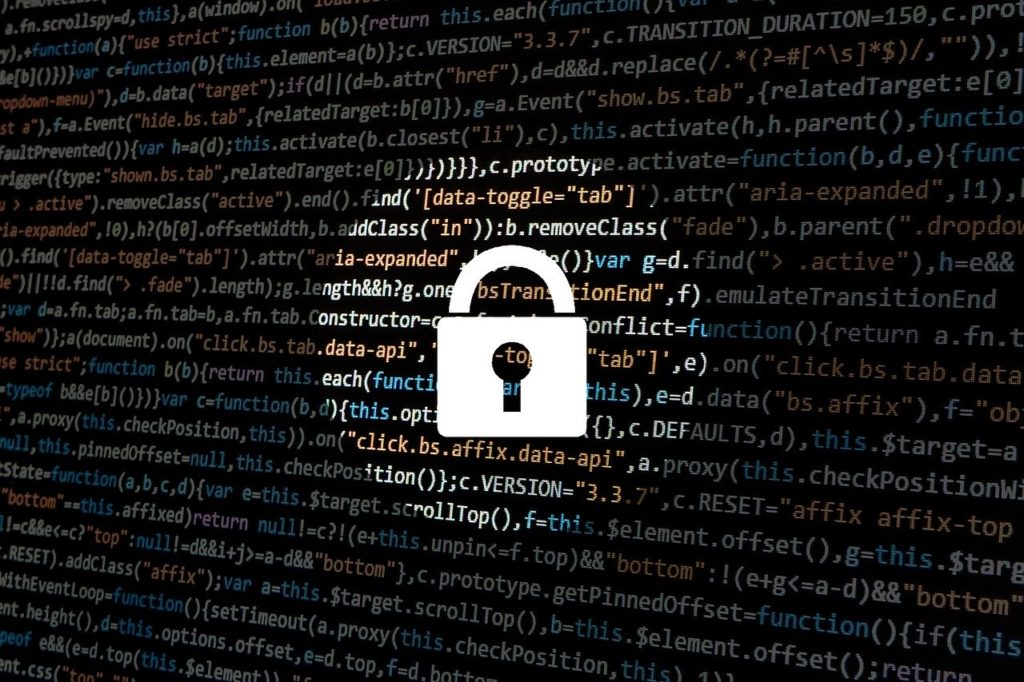
で、今はこうならない仕組みがあります。
それは2段階認証です。
今回はMFAという技術で、Facebookを2段階認証にする方法を紹介します。
なお、リンクを開いてしまったりアカウントが乗っ取られたしまった場合は、必ずログインパスワードを変更した上で、MFAを導入してください。
それを以って、スパムへの対策が完了となります。
MFAとは?
MFAとは、Muti-Factor Authenticationの略で、日本語では多要素認証といいます。
これまでの認証は、ユーザIDとパスワードというひとつの認証で済ませていましたが、
それではパスワードを何通りも試せばログインができてしまい、あなたでなくてもログインができてしまいます。
したがってあなたであることを証明するもう一弾の認証として、あなたの持ち物などで認証する技術だと思っていただければいいと思います。
具体的にはスマホやカードなどです。
一昔のネットバンクでは、カードやワンタイムパスワードを発行してくれるキーでログインしていましたよね。
今回は、スマホを使います。
Google認証システム
AndroidでもiTune Storeでもどちらでも「Google 認証」というアプリがDL可能ですので、インストールをしてください。
Facebookの場合
続いてGoogle認証システムとFacebookを連携させる手順です。
アプリトップの「三」をタップ
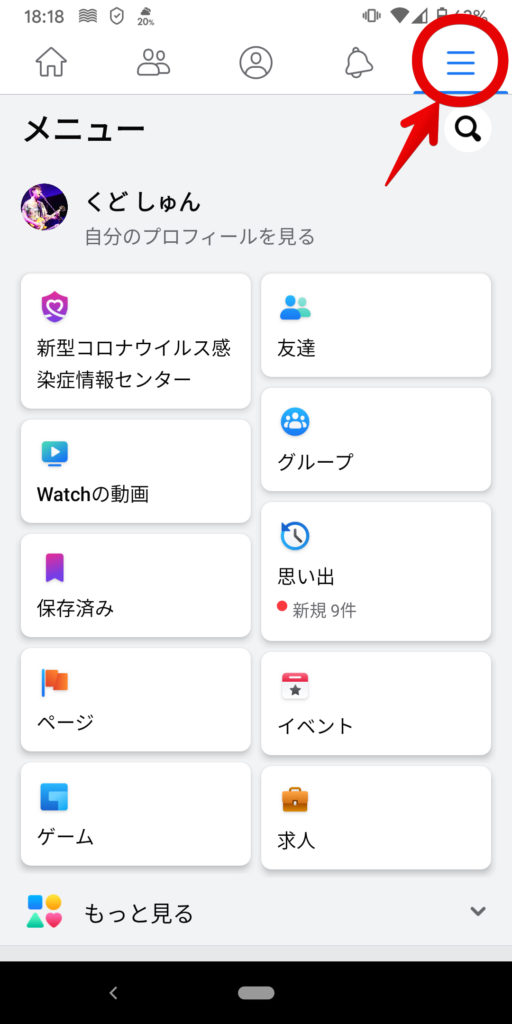
下にスクロールし、[設定とプライバシー]-[設定]をタップ
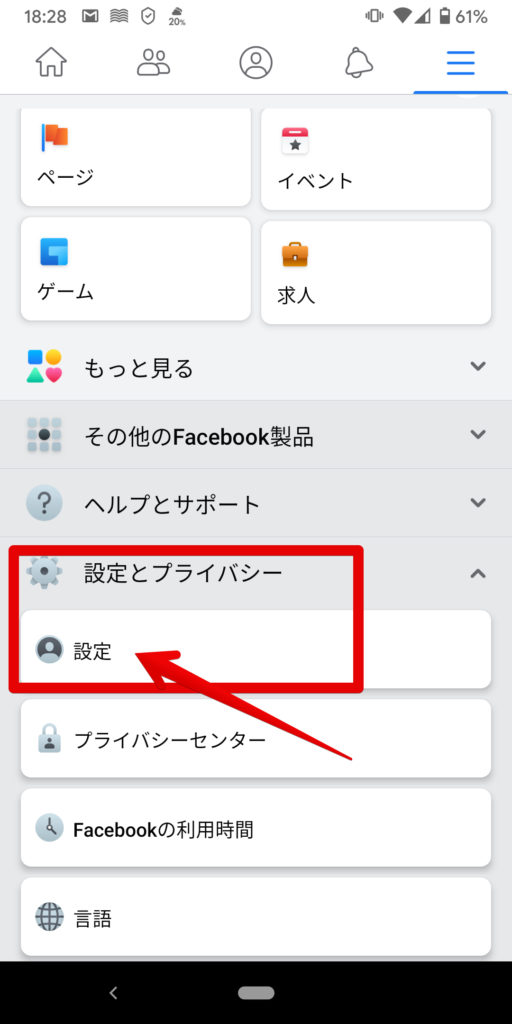
「セキュリティーとログイン」をタップ
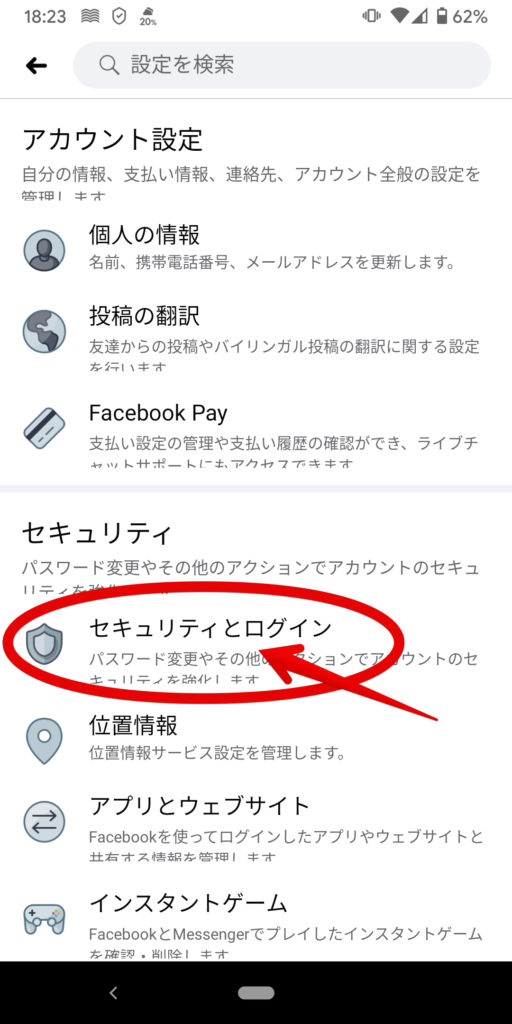
下にスクロールし、「二段階認証を使用」をタップ
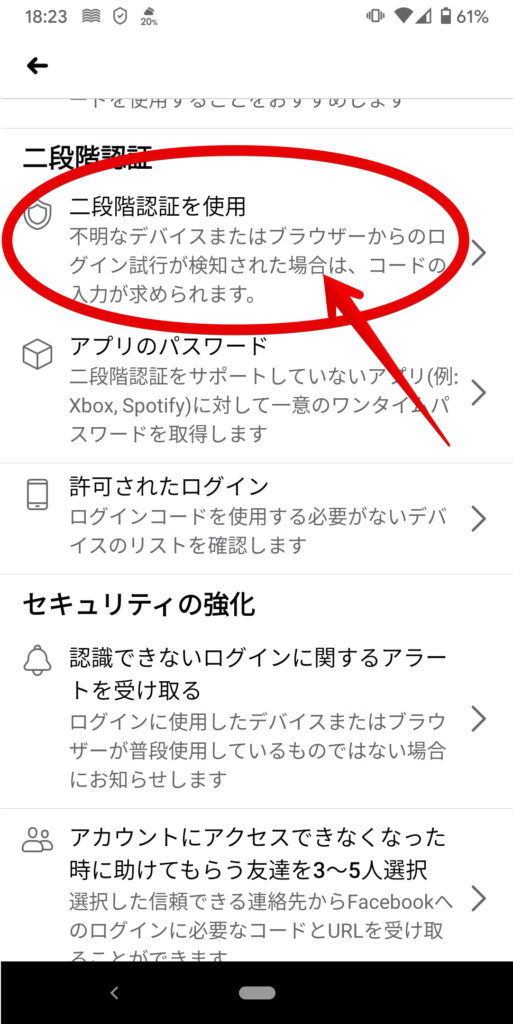
認証アプリが「推奨」になっていることを確認して、「次へ」
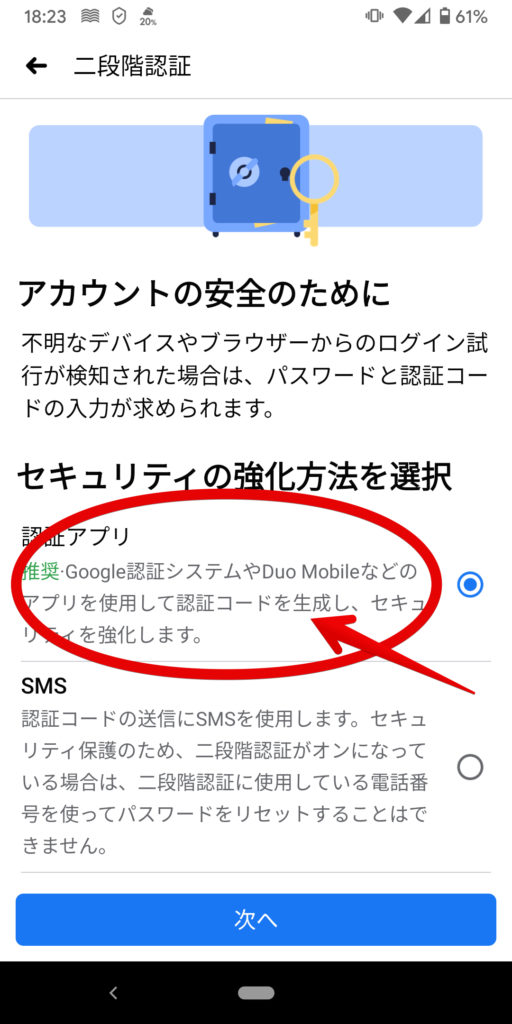
「同じデバイスに設定」をタップ
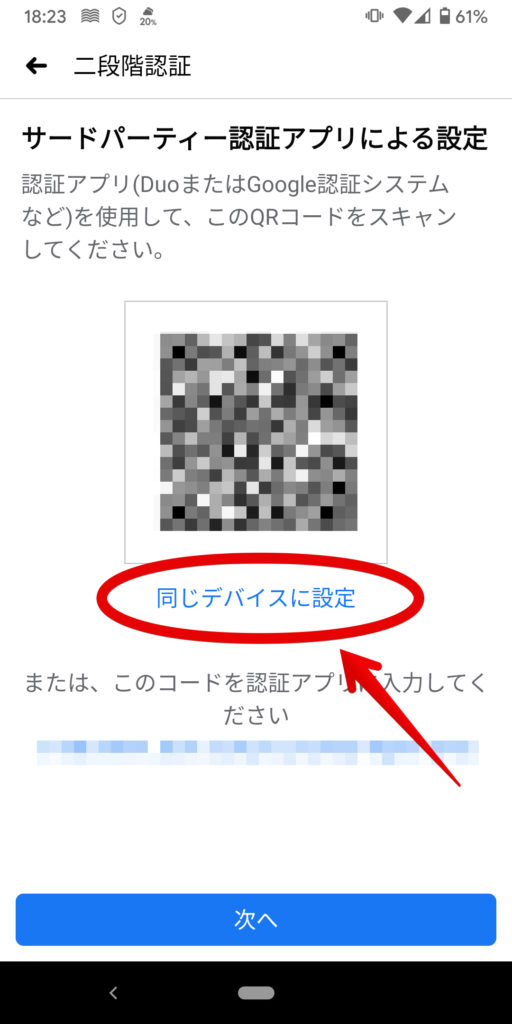
すると、Google認証システムアプリが起動して、Facebookを追加を促すような画面が表示されると思います。
そのまま追加すると、数字が6桁表示され、定期間隔で数字が変わり始めると思います。
※セキュリティ上、この画面はスクショがとれませんでした。(よくできてる)
Facebookに戻り数字6桁を入力する
Google認証システムに表示された数字は長押しでコピーできます。
それを時間内にFacebook側に貼り付け「次へ」をタップします。
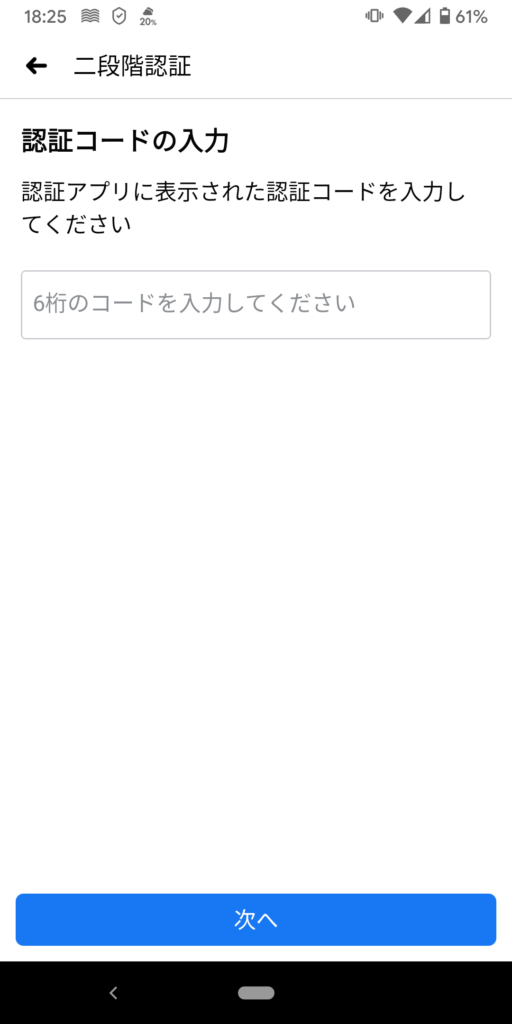
二段階認証設定完了
これであなたのFacebookアカウントには、ユーザIDとパスワードに加え、あなたのスマホに逐次表示される数字6桁を入力しなければログインできなくなります。
(つまり仮にパスワードを突破されてもログインできないことになります。)
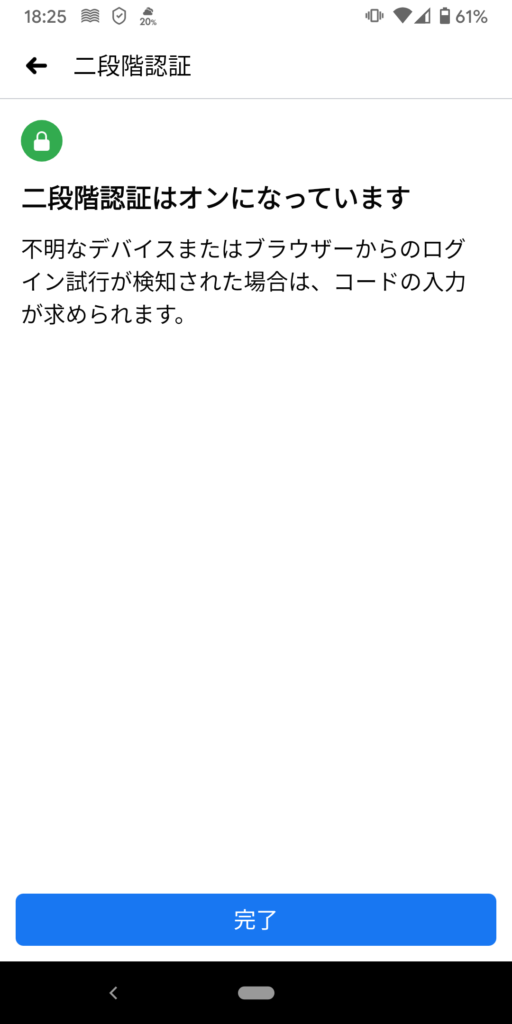
オフにしたい場合
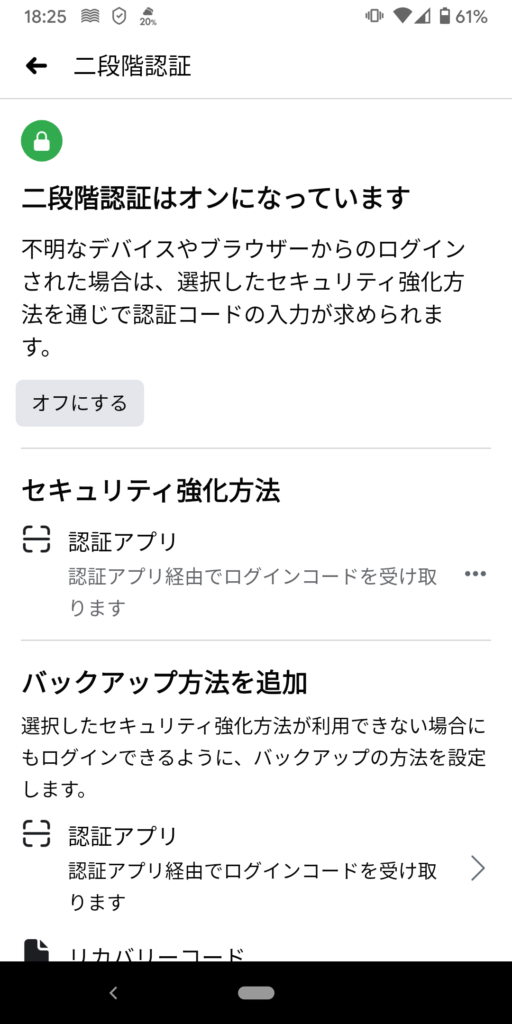
二段階認証をオフしたい場合は、「オフする」ボタンをタップすることで可能ですが、しないほうがよいです。このまま二段階認証ありで運用しましょう。
Instagramの場合
プロフ画面から「三」をタップ
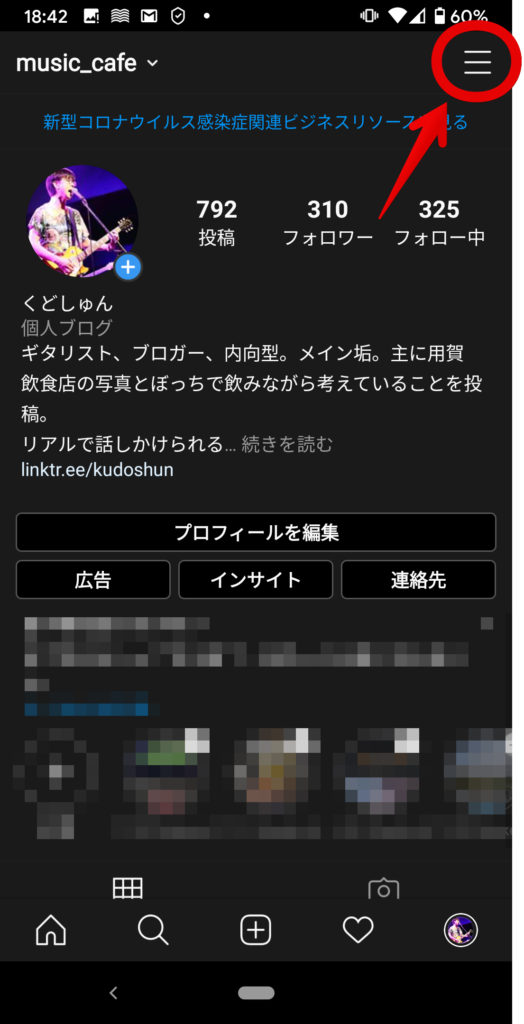
「設定」をタップ
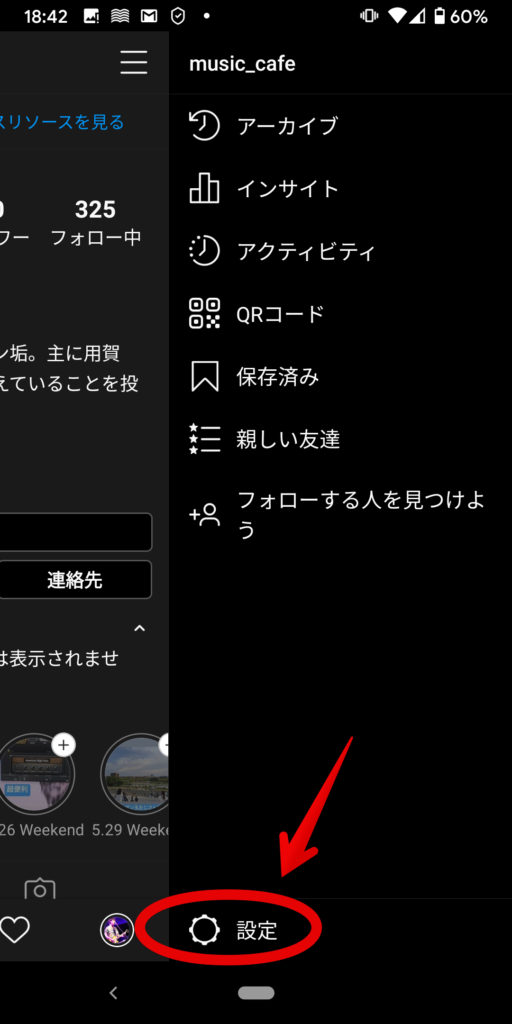
「セキュリティ」をタップ
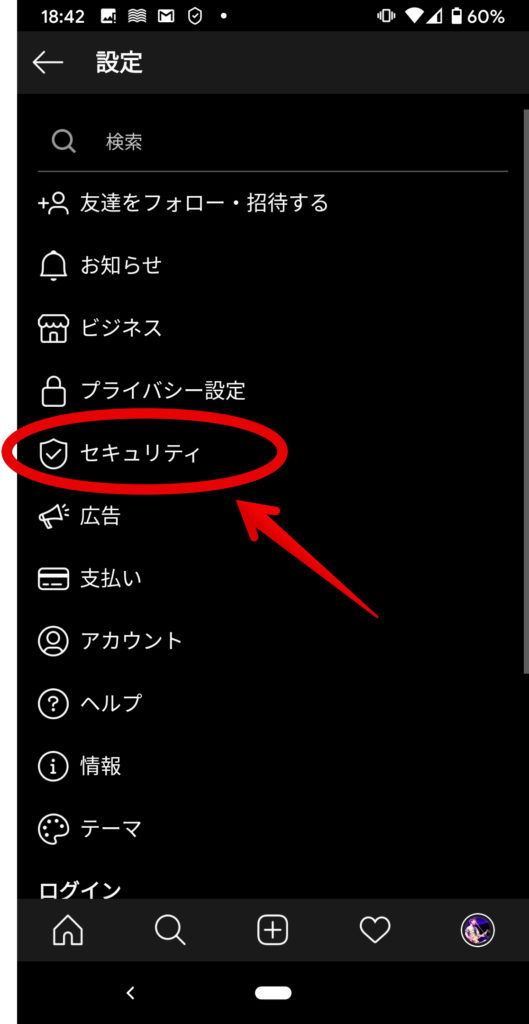
「二段階認証」をタップ
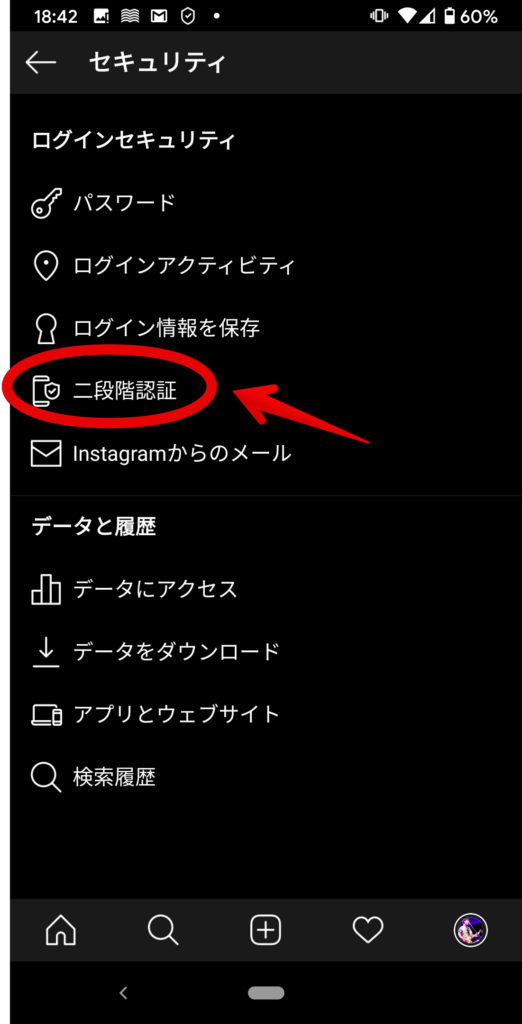
あとは画面の指示にしたがい設定を行えば、Google認証システムの行が追加され、Instagram認証用の数字6桁が表示されるようになるはずです。
スマホのウイルス対策もしよう
まとめ
このGoogle認証システムは、ネットバンクやFX、株のやり取りの口座など、様々な認証に使うことができます。
是非インストールして、2段階認証設定を行ってください。